Como dividir imagem em 4 partes no Word?
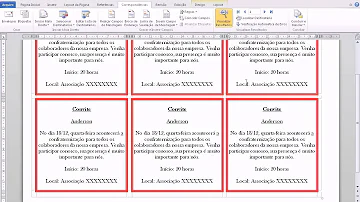
Como dividir imagem em 4 partes no Word?
Imprimir uma imagem em 4 folhas no Word ?
- Abrir um documento em branco.
- Cole (CTRL + V) a imagem que você quer imprimir .
- Mude a orientação da folha – Fonte Imagem Própria.
- Ajuste as margens.
- Confirme a correção e o Word.
- Confirmar alterações.
- Ajuste a imagem da melhor maneira para você.
- Imprima a imagem em 4 folhas.
Como dividir o Word em quadrados?
Dividir uma tabela
- Coloque o cursor na linha que você deseja como a primeira linha da segunda tabela. Na tabela de exemplos, ela está na terceira linha. ...
- Na guia LAYOUT, no grupo Mesclar, clique em Dividir Tabela. A tabela se divide em duas tabelas.
Como dividir uma folha A4 em 4 partes?
Dividir uma folha a4 em 4 partes eu criei um panfleto no word agora quero dividir a folha em 4 partes para poder imprimir como faço essa divisão. A altura dividida pela base resulta sempre em raiz de dois 141. Juntando duas folhas de tamanho a4 que possuem as medidas de cm.
Como dividir uma planilha do Word em 4 partes iguais?
Esta função pode ser usada para dividir uma planilha do Word em 4 partes iguais, seguindo estas etapas simples: Digite o Word e clique em “Novo documento”. Vá para a seção “Correspondência” do menu de opções e selecione “marcadores”. Um menu aparecerá. Verifique a opção “Página inteira com a mesma tag” e clique em “opções” .
Como dividir uma página do Word em partes iguais?
Com essas opções, você pode alterar a cor de fundo das páginas, adicionar uma referência e até dividir uma planilha do Word em partes iguais. Por exemplo, se você deseja dividir sua tela para ver mais de uma página, basta clicar em “Visualizar” e depois em “Várias páginas” .
Como você pode dividir uma folha em 4 partes iguais?
Selecione “novo documento” e uma folha dividida em quatro partes iguais aparecerá Esta opção é apenas para folhas de tamanho Carta . No entanto, existem outros tamanhos que você pode usar para dividir sua folha em mais de 4 partes iguais. Este método é um dos mais utilizados, especialmente em versões do Word diferentes das de 2019.














