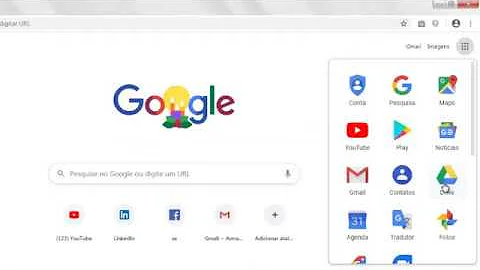Como editar um arquivo .sh no Linux?
Índice
- Como editar um arquivo .sh no Linux?
- Como editar um arquivo no vi Linux?
- Como se modifica Linux?
- Como editar um arquivo script?
- Como rodar Bash no Linux?
- Como editar um arquivo no CentOS?
- Como editar arquivos pelo terminal?
- Como usar Less Linux?
- Como Criar arquivos de texto no terminal?
- Por que não rodar arquivos de texto puro no Linux?
- Posso editar o documento no terminal?
- Como criar um arquivo de texto via linha de comando?
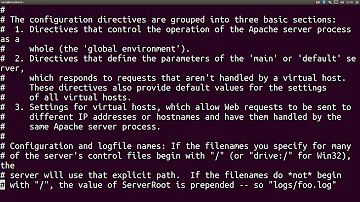
Como editar um arquivo .sh no Linux?
Lembre-se, quando tiver terminado de usar o editor VIM para editar seu arquivo . sh, você pode salvar e fechar o arquivo apertando ESC para entrar em modo de comando e então digitar :wq para salvar e sair.
Como editar um arquivo no vi Linux?
Quando o comando completar, pressione Enter para voltar a editar o arquivo. Ctrl+G: Se você esquecer-se do que está editando, ao pressionar estas teclas mostra o nome do arquivo que você está editando e a linha atual que você se encontra no final da tela, além de outras informações.
Como se modifica Linux?
Como Editar um Texto Utilizando o Terminal no Linux?
- Navegando pelo arquivo. ...
- Pesquisando uma palavra dentro do texto. ...
- Entrar em Modo de Edição. ...
- Salvar Edição. ...
- Sair do Arquivo. ...
- Salvar e Sair. ...
- Apagar linha inteira ou caractere por caractere. ...
- Sair sem Salvar.
Como editar um arquivo script?
Para editar um script em uma nova janela, clique com o botão direito do mouse em uma aba no painel de edição de scripts e escolha Mover aba para nova janela ou pressione Alt (Windows) ou Option (macOS) e clique duas vezes em um script no painel de scripts. O script abre na caixa de diálogo Editar script.
Como rodar Bash no Linux?
Primeiro shell script
- Execute o comando vi helloworld.sh;
- Pressione a tecla i e, em seguida, digite; #!/bin/bash. ...
- Pressione Esc e, depois, digite :wq. ...
- Atribua a permissão de execução ao script recém-criado, com o comando chmod a+x helloworld.sh;
- Depois, basta executar o script: ./helloworld.sh.
Como editar um arquivo no CentOS?
Como editar arquivos no CentOS. Clique no botão " Quick Launch Terminal" no painel na parte inferior da tela. Digite o comando "vi filename " para abrir o arquivo no editor de texto Vi. Substitua " filename" com o nome do arquivo que você deseja editar.
Como editar arquivos pelo terminal?
Hoje irei mostrar como criar, editar e salvar arquivos texto pelo terminal Linux, utilizando os comandos nano e cat. Dentre outros assuntos a mais. Espero que gostem do blog....Manipulando Arquivos Texto no Terminal Linux.
| Comando | Descrição |
|---|---|
| Ctrl+O | Salva o arquivo |
| Ctrl+J | Justifica o texto da linha atual |
| Ctrl+R | Ler arquivo para inserção |
| Ctrl+W | Localizar texto |
Como usar Less Linux?
O comando less pode ser usado como comando para leitura de arquivos que ocupem mais de uma tela. Quando toda a tela é ocupada, o less efetua uma pausa (semelhante ao more ) e permite que você pressione Seta para Cima e Seta para Baixo ou PgUP/PgDown para fazer o rolamento da página. Para sair do less pressione q.
Como Criar arquivos de texto no terminal?
Digite ls no Terminal e aperte ↵ Enter. O aplicativo sempre abre no diretório Home e, ao digitar o comando ls, é possível ver todas as pastas e arquivos presentes. Caso pretenda criar um arquivo de texto dentro de outro diretório, é necessário acessá-lo primeiro. Encontre o diretório onde queira criar o arquivo de texto.
Por que não rodar arquivos de texto puro no Linux?
Isso é causado devido a maioria das configurações de arquivos no Linux serem arquivos de texto puro, que, provavelmente, uma hora ou outra você terá que alterar manualmente. Se você estiver usando uma GUI, você pode rodar o gedit, que é bastante intuitivo para a edição de texto.
Posso editar o documento no terminal?
Depois de pronto, o documento poderá ser editado em qualquer editor de texto – mesmo em outros sistemas operacionais, como Windows e Android. Abra o Terminal. Caso não encontre o ícone na área de trabalho, ele certamente estará dentro do “Menu” (no canto esquerdo superior ou inferior da tela).
Como criar um arquivo de texto via linha de comando?
Mostrar menos... Com este artigo, você aprenderá a criar um arquivo de texto via linha de comando no Linux, usando o Terminal. Depois de pronto, o documento poderá ser editado em qualquer editor de texto – mesmo em outros sistemas operacionais, como Windows e Android. Abra o Terminal.