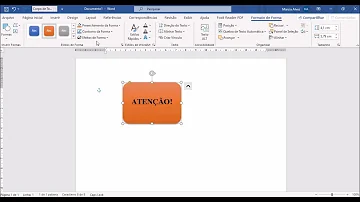Como editar uma imagem pronta no Paint?

Como editar uma imagem pronta no Paint?
No canto direito e inferior da tela do Paint, há duas bolinhas: uma com “+” e outra com “-”. Escolha se deseja aumentar ou diminuir uma imagem e aperte uma das opções. Caso tenha feito alguma edição que se arrependeu e deseja remover, basta clicar no ícone de seta que fica ao lado de um disquete para desfazê-la.
Como mudar a cor de um logo no Paint?
Clique na imagem que você deseja alterar. Em Ferramentas de Imagem, na guia Formatar, no grupo Ajustar, clique em Cor.
Como editar imagens usando o Paint?
Usando o programa é possível redimensionar imagens, cortar a parte que deseja, selecionar um pedaço de forma livre, fazer preenchimentos com cores e salvar o arquivo em diversos formatos. Já quem possui macOS, pode fazer coisas semelhante usando o visualizador de imagens . Confira, na lista abaixo, 15 dicas para editar imagens usando o Paint. 1.
Como adicionar um texto na imagem?
Para adicionar um texto, clique na letra A, ao lado do ícone da lata de tinta. Em seguida, irá abrir uma aba com o nome “texto”. Escreva e faça as alterações que deseja. É possível mudar o tamanho, a fonte e a cor do texto. Adicione um texto na imagem (Foto: Reprodução/Camila Peres)
Como digitar texto no Paint 3D?
Inserir texto no Paint 3D pode ser confuso. Não é tão simples quanto parece. Muitas pessoas clicam no botão de texto na barra superior e começam a digitar. Para sua decepção, a caixa de texto desaparece imediatamente assim que começam a digitar.
Como adicionar fontes no Paint 3D?
O Paint 3D usa fontes do sistema do seu computador com Windows 10. Portanto, se você deseja adicionar fontes personalizadas ao Paint 3D, é necessário adicioná-las diretamente ao seu computador. Uma vez adicionado, reinicie o Paint 3D, e você verá as novas fontes na lista de fontes no Paint 3D.