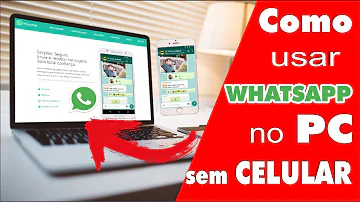Como acessar WordPress com FTP?
Índice
- Como acessar WordPress com FTP?
- Como usar FileZilla no WordPress?
- Como subir um site WordPress via FTP?
- Como editar arquivos no filezilla?
- Como subir um site em WordPress?
- Como hospedar um site FTP?
- How can I access my Wordpress site from FTP?
- Which is the best FTP client for WordPress?
- How do I connect to my FTP server in FileZilla?
- How to use FTP / SFTP with WordPress rocket?

Como acessar WordPress com FTP?
Como criar um acesso FTP no plano WordPress?
- 1No Portal do Cliente, no menu lateral, clique em Produtos.
- 2Na nova tela, no lado direito do domínio desejado, clique sobre a flecha.
- 3Em seguida, o WordPress deverá fornecer um usuário FTP padrão, você precisa apenas:
- 4Guarde as informações para utilizar no cliente de FTP.
Como usar FileZilla no WordPress?
Para adicionar um arquivo ou pasta em seu servidor, selecione o diretório (do lado direito no FileZilla) onde você deseja adicionar o arquivo ou pasta com o botão esquerdo e na seção (do lado esquerdo do FileZilla) selecione o arquivo que deseja adicionar com o botão direito e clique em “Upload“.
Como subir um site WordPress via FTP?
Um cliente FTP e as credenciais de acesso.
- 1º Passo: Escolher uma hospedagem de confiança.
- 2º Passo: Escolher o método de upload.
- 3º Passo: Subir e extrair o arquivo do site.
- 4º Passo: Certificar que todos os arquivos estão na pasta public_html.
- 5º Passo: Importar o banco de dados MySQL.
Como editar arquivos no filezilla?
Você pode configurá-lo indo para editar -> Configurações no filezilla e, em seguida, vá para a seção Associações de tipos de arquivos e adicione os tipos de arquivos e o editor que deseja para eles.
Como subir um site em WordPress?
Confira o passo a passo abaixo e comece a montar a sua.
- No painel do WordPress, selecione a opção “Páginas” ...
- Clique em “Adicionar nova página” ...
- Escolha o nome da nova página. ...
- Defina o conteúdo da página. ...
- Defina a hierarquia da página no site. ...
- Escolha quando e como publicar a página.
Como hospedar um site FTP?
Dados de acesso ao FTP – Hospedagem de Sites
- Acesse sua Central do Cliente, utilizando usuário e senha.
- Entre na administração de sua hospedagem e no domínio desejado clique em Administrar:
- No painel de sua hospedagem, procure pela aba FTP:
- Todos esses dados podem ser utilizados para fazer acesso ao FTP do seu site.
How can I access my Wordpress site from FTP?
Accessing your site via FTP is different than logging into your WordPress website, so you won’t use the same username and password. Start by clicking this icon in the top-left corner of FileZilla to open the Site Manager: Then click the New Site button in the popup that appears.
Which is the best FTP client for WordPress?
The FTP-client is available for multiple platforms such as Windows, Linux and Mac OS X, and the FTP-server is available for Windows only. FileZilla FTP-client may be used to manage your WordPress site by uploading and downloading files and images.
How do I connect to my FTP server in FileZilla?
In the Toolbar of FileZilla main window, Select the down arrow of most left icon “Open the Site Manager”, and select your FTP server from drop down list. Or, start Site Manager from File > Site Manager, select your FTP server and click ‘Connect’.
How to use FTP / SFTP with WordPress rocket?
After loading it on your computer, go to File > Site Manager and click the New Site button toward the bottom left-hand side. By default, the “New site” name is chosen. Type a name that accurately reflects your site and press enter (or return) on your keyboard. Next, select SFTP – SSH File Transfer Protocol from the Protocol drop down box.