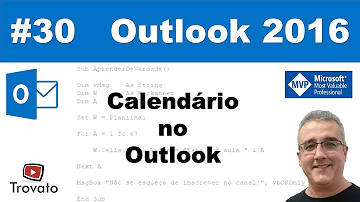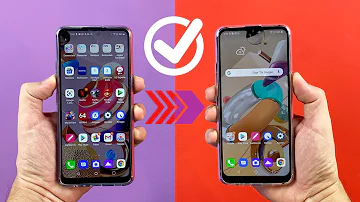Como fazer um Backup em um HD externo?
Índice
- Como fazer um Backup em um HD externo?
- Como fazer Backup do Windows 10 em um HD externo?
- Como fazer Backup total do notebook para HD externo?
- Como fazer um backup para o computador externo?
- Qual a melhor opção para backup do Windows 10 externo?
- Como evitar o backup do sistema do Windows 10?
- Como configurar o HD externo do seu computador?

Como fazer um Backup em um HD externo?
Vá para Configurações > Atualização e segurança > Backup > Ir para Backup e Restauração(Windows 7). Etapa 2. Clique em "Alterar configurações", selecione o disco rígido externo para salvar um backup e clique em "Avançar".
Como fazer Backup do Windows 10 em um HD externo?
Use o Histórico de Arquivos para fazer backup em uma unidade externa ou em um local de rede. Selecione Iniciarconfigurações de > > atualização & segurança> backup> adicione uma unidade e escolha uma unidade externa ou local de rede para seus backups.
Como fazer Backup total do notebook para HD externo?
O processo é bem simples. Aperte as teclas Windows + I para abrir as configurações do computador e selecione a opção Atualização e Segurança. Na nova janela, clique em Backup no menu lateral. Janela de backup.
Como fazer um backup para o computador externo?
O usuário que precisar guardar com segurança todos os dados do computador pode fazer um backup completo para um HD externo. Para isso, o Windows 8.1 e Windows 10 contam com um recurso que permite criar uma imagem do sistema, que salva os arquivos da plataforma de uma só vez, para restaurar de forma prática após formatações ou problemas no PC.
Qual a melhor opção para backup do Windows 10 externo?
A Seagate, a West Digital e a Samsung oferecem excelentes discos rígidos externos. AOMEI Backupper permite que você faça backup automático do Windows 10 para HD externo com os modos Diário, Semanal, Mensal e de acionamento de evento.
Como evitar o backup do sistema do Windows 10?
O backup do sistema do Windows 10 evita a perda de dados com eficiência no caso de falha no HD, colapso do sistema, ransomware como WannaCry, vírus ou erro humano. Além disso, a criação de um backup externo, por exemplo, um computador de backup para um HD externo no Windows 10, reduz o risco de corrupção da imagem de backup.
Como configurar o HD externo do seu computador?
Passo 5. Selecione o HD externo recém-conectado ao seu computador e aperte o botão “Avançar” para seguir para a próxima etapa de customização da cópia de restauração de seu PC; Passo 6.