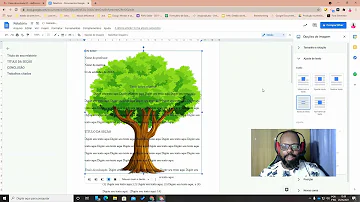Como colocar margem no Word colorida?
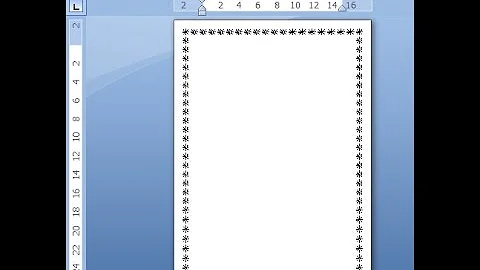
Como colocar margem no Word colorida?
Ouça em voz altaPausarVá em “Página Inicial”, “Bordas”. 2) Escolha o tipo de borda que desejar e depois clique em “Bordas e Sombreamento” para editar suas preferências de largura, cor e estilo. 3) É possível testar a aplicação em cada palavra do texto selecionado, ou no todo. Experimente a melhor opção para você.
Como colocar bordas em tabela?
Adicionar bordas a uma tabela inteira ou a células de tabela selecionadas
- Clique na tabela ou selecione as células para as quais deseja adicionar bordas.
- Na guia Tabelas, em Desenhar Bordas, clique em Bordas e, em seguida, clique nas bordas desejadas.
Como criar um estilo de borda?
Após selecionar o texto e encontrar o tipo básico de borda que você prefere usar, clique novamente na seta ao lado do botão Bordas e depois clique em Bordas e Sombreamento. Na caixa de diálogo Bordas e Sombreamento, altere Configuração, Estilo, Cor e Largura para criar o estilo de borda que você deseja.
Como adicionar uma borda em uma página?
Se a página à qual você deseja adicionar uma borda estiver no meio do documento, você deve primeiro adicionar quebras de seção. Vá para Design > bordas de página. Em Configuração à esquerda, escolha o estilo de borda desejado. Se você quiser remover uma borda, selecione nenhuma. Em estilo, selecione o estilo de linha desejado.
Como escolher uma borda?
Selecione uma palavra, linha ou parágrafo. Vá para página inicial > bordas e, em seguida, abra o menu de opções de borda. Escolha o tipo de borda desejado: Depois de selecionar o texto e encontrar o tipo básico de borda que você deseja, abra o menu de bordas novamente e escolha bordas e sombreamento.
Como adicionar uma borda ao texto selecionado?
Adicionar uma borda ao texto selecionado 1 Selecione uma palavra, linha ou parágrafo. 2 Na guia Página Inicial, clique na seta ao lado do botão Bordas. 3 Na Galeria bordas , clique no estilo de borda que você deseja aplicar. More ...