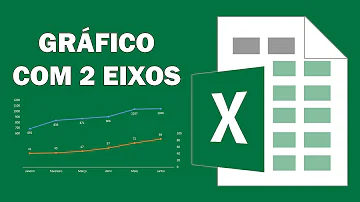Como fazer gráfico de barras e linhas no Excel?
Índice
- Como fazer gráfico de barras e linhas no Excel?
- Como montar um gráfico de barras no Excel?
- Como inserir linha em gráfico de barras Excel 2010?
- Como fazer gráficos no Excel com muitos dados?
- Como alterar um gráfico ou uma série de dados para a linha de tendência?
- Como escolher a linha de tendência para o seu gráfico?
- Como selecionar uma série de dados em Excel?
- Como formatar uma linha de tendência móvel?

Como fazer gráfico de barras e linhas no Excel?
Como fazer uso de gráfico de combinação (Barra e linha) no Excel 2013
- Selecione a área com os dados, clique no menu “Inserir”, na área “Gráficos” clique em “Inserir gráfico de combinação”:
- Na caixa “Combinação” selecione a segunda opção:
- Os valores da célula A3 está no eixo primário junto com os valores da célula A4.
Como montar um gráfico de barras no Excel?
Selecione os dados. Dependendo da versão do Excel que você está usando, selecione uma das seguintes opções: Excel 2016: Clique no ícone Inserir > Inserir Gráfico de Coluna ou de Barras e selecione uma opção de gráfico de coluna de sua escolha.
Como inserir linha em gráfico de barras Excel 2010?
No gráfico, selecione a série de dados à que você deseja adicionar uma linha e clique na guia Design do Gráfico. Por exemplo, em um gráfico de linha, clique em uma das linhas no gráfico e todo o marcador de dados desse série de dados ficará selecionado. Clique em Adicionar Elemento de Gráficoe em Linhas de Grade.
Como fazer gráficos no Excel com muitos dados?
Com uma planilha aberta e já completa, clique em uma das células da planilha e acione o gráfico.
- Insira os dados na sua planilha;
- Clique em uma das células;
- No menu do Excel, clique em Inserir;
- Escolha um formato de gráfico que mais agrada ou melhor se encaixa;
- O gráfico será criado automaticamente.
Como alterar um gráfico ou uma série de dados para a linha de tendência?
Se você alterar um gráfico ou série de dados para que ele não possa mais dar suporte à linha de tendência associada — por exemplo, alterando o tipo de gráfico para um gráfico 3D ou alterando o modo de exibição de um relatório de Gráfico Dinâmico ou relatório de Tabela Dinâmica associado — a linha de tendência não aparece mais no gráfico.
Como escolher a linha de tendência para o seu gráfico?
Clique em qualquer lugar no gráfico. Na guia Formatar, no grupo seleção atual, selecione a opção linha de tendência na lista suspensa. Clique em Formatar seleção. No painel Formatar linha de tendência, selecione uma opção de linha de tendência para escolher a linha de tendência que você deseja para o seu gráfico.
Como selecionar uma série de dados em Excel?
Na guia Formatar, no grupo Seleção Atual, clique na seta ao lado da caixa Elementos de Gráfico e selecione o elemento de gráfico desejado. Observação: Se você selecionar um gráfico com mais de uma série de dados sem selecionar uma série de dados, o Excel exibirá a caixa de diálogo Adicionar Linha de Tendência.
Como formatar uma linha de tendência móvel?
No painel Formatar Linha de Tendência, em Opções de Linha de Tendência, selecione Média Móvel. Especifique os pontos, se necessário. Observação: O número de pontos em uma linha de tendência de média móvel é igual ao número total de pontos na série, menos o número especificado para o período.