Como abrir mais de uma imagem no Paint?
Índice
- Como abrir mais de uma imagem no Paint?
- Como faço para colocar imagem no Paint?
- Como abrir outra página no Paint?
- Como inclinar a imagem no Paint?
- Como abrir mais de uma imagem no Paint Tool SAI?
- Como colocar mais de uma imagem no Paint 3D?
- Como colocar imagem dentro de outra imagem no Paint?
- Como faço para copiar e colar uma imagem no Paint?
- Como alterar o texto de uma imagem no Paint?
- Como criar uma nova imagem no Paint?
- Como abrir um arquivo no Paint?
- Como apagar o fundo de uma imagem no Paint?
- Como editar imagens usando o Paint?
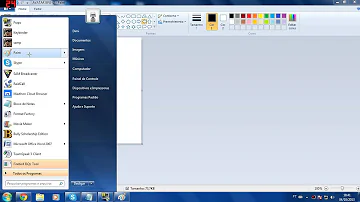
Como abrir mais de uma imagem no Paint?
Coloque o cursor em cima da segunda foto, e segure o botão esquerdo do mouse. Arraste a segunda foto, movendo o mouse, de modo que ela fique no canto superior direito da tela do "Paint" e você poderá ver as duas imagens lado a lado.
Como faço para colocar imagem no Paint?
Clique em "Início" na barra de tarefas do Windows e clique em "Todos os programas". Em seguida, clique em "Acessórios" e depois "Paint". Clique em "Colar" na aba "Início", na "Área de transferência" do grupo. Clique em "Colar".
Como abrir outra página no Paint?
Na verdade você só precisa clicar com o botão direito do mouse sobre cada figura, uma de cada vez, escolhendo o Paint entre as opções de "Abrir com..." (Simples demais, não é?)
Como inclinar a imagem no Paint?
Tutorial Paint - Inclinando imagens. Selecione o objeto, vá em Imagem - Alongar/inclinar. Na opção inclinar, preencha quantos graus você deseja inclinar horizontalmente e verticalmente.
Como abrir mais de uma imagem no Paint Tool SAI?
No primeiro menu, em FILE/ARQUIVO encontra-se as seguintes opções:
- NEW: Abrir um novo documento em branco.
- OPEN: Abrir um documento já criado.
- CREATE FROM CLIPBOARD: Abre um novo documento utilizando o comando "Print Screen" acionado.
- OPEN RECENT: Abrir algum arquivo recentemente utilizado.
- SAVE: Salvar automaticamente.
Como colocar mais de uma imagem no Paint 3D?
Como faço para abrir mais de um arquivo no paint 3D?
- Bem-Vindo à Comunidade Microsoft.
- O Paint 3D não permite a abertura de mais de um arquivo simultaneamente. ...
- Clique em Expandir menu > Inserir;
- Localize o arquivo que deseja inserir e clique em Abrir.
Como colocar imagem dentro de outra imagem no Paint?
Use a ferramenta “Selecionar” e clique no objeto que você pretende recortar na imagem.
- Em seguida, clique na ferramenta “Seleção mágica”.
- Na parte superior esquerda do Paint 3D, clique no menu (primeiro ícone).
- Selecione “Inserir” para escolher a foto que vai substituir o fundo.
Como faço para copiar e colar uma imagem no Paint?
Tutorial Paint - Copiando com a ferramenta selecionar forma livre. Selecione o objeto que quer copiar, vá em Editar - Copiar. Clique no lugar onde você deseja pôr o objeto copiado. Depois em Editar e Colar.
Como alterar o texto de uma imagem no Paint?
Clique sobre o texto, depois em "Ferramentas de texto" e, em seguida, no grupo "Fonte" para fazer as alterações desejadas no texto. Possíveis alterações incluem definir o estilo para negrito ou itálico, aumentar o tamanho do texto ou escolher uma nova fonte.
Como criar uma nova imagem no Paint?
Selecione a parte da imagem ou ela inteira, da forma que desejar; Copie a seleção com “Ctrl + C”; Abra uma nova imagem no Paint, com o fundo da cor que deseja usar; Cole a seleção com “Ctrl + V”.
Como abrir um arquivo no Paint?
Basta clicar no ícone de uma folha (que representa o Menu), clicar em “abrir” ou selecionar as teclas “Ctrl + A” para escolher a imagem que deseja abrir. Abra um arquivo no Paint (Foto ...
Como apagar o fundo de uma imagem no Paint?
1. No Paint. Para “trocar” o fundo de uma imagem por outro no Paint, tornando o original transparente, faça o seguinte: Cole a seleção com “Ctrl + V”. E pronto. 2. No Paint 3D. Diferente do Paint clássico, o Paint 3D permite apagar completamente o fundo de uma imagem e salva-la como uma transparência.
Como editar imagens usando o Paint?
Usando o programa é possível redimensionar imagens, cortar a parte que deseja, selecionar um pedaço de forma livre, fazer preenchimentos com cores e salvar o arquivo em diversos formatos. Já quem possui macOS, pode fazer coisas semelhante usando o visualizador de imagens . Confira, na lista abaixo, 15 dicas para editar imagens usando o Paint. 1.














