Como acessar o gerenciador de tarefas como administrador?
Índice
- Como acessar o gerenciador de tarefas como administrador?
- Como abrir o Gerenciador de tarefas com teclado?
- Como abrir o Gerenciador de usuário?
- Como colocar o gerenciador de tarefas na área de trabalho?
- Como ativar o Gerenciador de Tarefas do Windows 8?
- Como chamar o gerenciador de tarefas?
- Como acessar Gerenciador de Tarefas Windows?
- Como fazer para o Gerenciador de Tarefas voltar ao normal?
- Como abrir o gerenciador de tarefas no Windows?
- Como executar o gerenciador de tarefas?
- Será que o gerenciador de tarefas foi desabilitado pelo administrador?
- Como restaurar o gerenciador de tarefas?
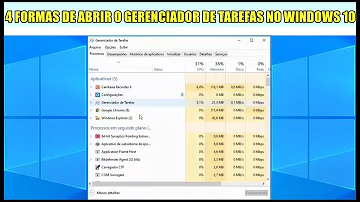
Como acessar o gerenciador de tarefas como administrador?
Respostas
- Clique com o botão direito do mouse na área de trabalho e vá em Novo> Atalho;
- Após isto digite o local do Gerenciador de Tarefas e clique em Próximo; (C:\Windows\System32\Taskmgr.exe)
- Nomeie o atalho e finalize;
- Após isto seu Gerenciador de tarefas estará funcionando como administrador.
Como abrir o Gerenciador de tarefas com teclado?
Na barra de ferramentas Controle remoto, clique em Opções > botão Ctrl-Alt-Del. O Gerenciador de tarefas do Windows é aberto no computador host. Dica: Você também pode usar teclas de atalho (hotkeys) para enviar o comando Ctrl-Alt-Del para o host. O padrão é Ctrl-Alt-Insert.
Como abrir o Gerenciador de usuário?
Digite o comando lusrmgr. msc no “Executar” do Windows. Uma nova janela de manutenção e gerenciamento de contas será aberta, permitindo algumas alterações que o Painel de Controle não exibe. Encontre a conta desejada e então clique sobre ela com o botão direito do mouse, em seguida clique em “Propriedades”.
Como colocar o gerenciador de tarefas na área de trabalho?
botão direito do mouse no item " taskmgr " e selecione "Criar atalho ". Clique em "Sim " quando o Windows pede-lhe para colocar o atalho na área de trabalho . Navegue até a área de trabalho e clique duas vezes no atalho recém-criado Gerenciador de Tarefas. A janela do programa aparece na tela em poucos segundos.
Como ativar o Gerenciador de Tarefas do Windows 8?
O passo a passo
- Na interface Metro do Windows 8, posicione o cursor do mouse no canto inferior direito da tela, fazendo com que a Charms Bar seja exibida. ...
- Outra tela será exibida, contendo todos os aplicativos instalados no computador. ...
- Para finalizar, clique da opção “taskmgr”.
Como chamar o gerenciador de tarefas?
Clique em Iniciar e em Executar. Digite taskmgr. exe. Mantenha pressionadas as teclas CTRL + ALT + SHIFT ao mesmo tempo e mantenha-as pressionadas enquanto pressiona a tecla ENTER.
Como acessar Gerenciador de Tarefas Windows?
Windows 8 Gerenciador de tarefas Pesquise por Gerenciador de tarefas, toque ou clique em aplicativos e, em seguida, toque ou clique em Gerenciador de tarefas. Você também pode usar o atalho de teclado-CTRL + SHIFT + ESC para abrir o Gerenciador de tarefas.
Como fazer para o Gerenciador de Tarefas voltar ao normal?
Resolução. Para alternar o Gerenciador de tarefas para o modo de exibição normal, clique duas vezes na borda superior da janela.
Como abrir o gerenciador de tarefas no Windows?
Leia este artigo para descobrir diferentes maneiras de abrir o Gerenciador de Tarefas no Windows. Clique com o botão direito do mouse em um espaço vazio na barra de tarefas. Feito isso, um menu será exibido. Selecione a opção Gerenciador de Tarefas ou Iniciar Gerenciador de Tarefas na parte inferior do menu. Pronto.
Como executar o gerenciador de tarefas?
Isso executará o Gerenciador de tarefas com privilégios de administrador. Selecione o menu Iniciar e digite taskmgr "programas e arquivos de pesquisa". O gerenciador de tarefas deve aparecer nos resultados. Agora clique com o botão direito em taskmgr e selecione "executar como administrador".
Será que o gerenciador de tarefas foi desabilitado pelo administrador?
O erro “O Gerenciador de Tarefas foi desabilitado pelo administrador” pode ocorrer após a contaminação do PC por um vírus, portanto, recomenda-se verificar se realmente há algum malware presente. Siga as instruções do antivírus para removê-los antes de prosseguir. Leia este artigo para saber como remover vírus e malwares da máquina.
Como restaurar o gerenciador de tarefas?
Clique duas vezes em Remove Task Manager (Remover Gerenciador de Tarefas), no painel à direita. A janela “Remove Task Manager” abrirá. Selecione Not Configured (Não Configurado) ou Disabled (Desligado). As duas opções realizam a mesma tarefa: restauram o Gerenciador de Tarefas ao comando Ctrl + Alt + Del . Clique em OK para salvar as alterações.














