Como abrir VS Code pelo terminal Mac?
Índice
- Como abrir VS Code pelo terminal Mac?
- Como abrir o VS Code pelo terminal?
- Como executar comandos no VS Code?
- Como configurar Code no Mac?
- Como abrir VS Code?
- Como abrir arquivos no vscode?
- Como abrir o arquivo JSON vscode?
- Como configurar VS Code?
- Como executar JavaScript no Visual Studio Code?
- Como instalar vs Code no Mac?
- Como instalar o shell Command no macOS?
- Como baixar o código do Visual Studio para Linux?
- Como instalá-lo no Mac?
- Como faço para executar o shell de comando?
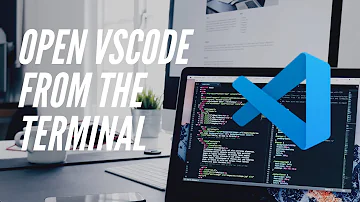
Como abrir VS Code pelo terminal Mac?
Abra o Código do Visual Studio e pressione Command + Shift + P ou F1 digite a Shell paleta de comandos agora você pode encontrar essa opção como Shell Command : Install code in PATH na lista sugerida na paleta de comandos. Selecione essas opções. É isso aí. Agora abra o seu tipo de terminal.
Como abrir o VS Code pelo terminal?
Para abrir o visual studio code com uma estrutura de pastas/arquivos através de um terminal, navegue até o local e digite “code .”.
Como executar comandos no VS Code?
Você também pode executar o VS Code no terminal digitando 'code' depois de adicioná-lo ao caminho: Inicie o VS Code. Abra a paleta de comandos (⇧⌘P) e digite ' shell command ' para encontrar o comando Shell Command: Install 'code' no comando PATH.
Como configurar Code no Mac?
A instalação no Mac é relativamente simples, basta acessar o site oficial do Visual Studio Code e fazer o Download da sua última versão, clicando no botão "Download for Mac". Abra o instalador e copie o Visual Studio Code para a pasta Applications do seu Mac e pronto, a instalação está devidamente feita.
Como abrir VS Code?
Clique dentro de qualquer espaço em branco de uma pasta. Você verá a opção “Abrir com Code“, que fará com que a pasta em questão seja aberta no VSCode. Você também pode selecionar uma pasta e clicar com o botão direito que essa opção também vai aparecer.
Como abrir arquivos no vscode?
Clique dentro de qualquer espaço em branco de uma pasta. Você verá a opção “Abrir com Code“, que fará com que a pasta em questão seja aberta no VSCode. Você também pode selecionar uma pasta e clicar com o botão direito que essa opção também vai aparecer.
Como abrir o arquivo JSON vscode?
Diferente do Visual Studio, as configurações no vscode são feitas em um arquivo chamado settings. json. Para acessar esse arquivo, navegue até File > Preferences > User settings. Um arquivo, como o mostrado na Figura 1, será aberto.
Como configurar VS Code?
Configurar o Visual Studio Code
- Baixe e instale a versão mais recente do Visual Studio Code para seu sistema operacional. ...
- Inicie o Visual Studio Code.
- Na barra de ferramentas à esquerda, clique no ícone de extensões .
- Pesquise o Pacote de extensões do Salesforce e clique em Install (Instalar).
Como executar JavaScript no Visual Studio Code?
Abra o arquivo de código JavaScript no Editor de texto, use o atalho Ctrl+Alt+N ou pressione F1 e selecione/type Run Code , o código será executado e a saída será mostrada na janela de saída.
Como instalar vs Code no Mac?
A instalação no Mac é relativamente simples, basta acessar o site oficial do Visual Studio Code e fazer o Download da sua última versão, clicando no botão "Download for Mac". Abra o instalador e copie o Visual Studio Code para a pasta Applications do seu Mac e pronto, a instalação está devidamente feita.
Como instalar o shell Command no macOS?
No Windows e Linux, o code comando deve ser instalado automaticamente. No macOS, ele precisa ser instalado manualmente: Inicie o VS Code. Agora abra a Paleta de Comandos (F1) e digite shell command para encontrar o Shell Command: Install 'code' command in PATH command.
Como baixar o código do Visual Studio para Linux?
Baixe o código do Visual Studio para Linux. Crie uma nova pasta e extraia VSCode-linux-x64.zip dentro dessa pasta. Clique duas vezes em Code para executar o Visual Studio Code.
Como instalá-lo no Mac?
De acordo com os documentos, agora você pode instalá-lo no Mac por meio da Paleta de comandos (Cmd-Shift-P), Shell Command: Install 'code' in PATH No Mac, isso funciona, mas abrirá uma instância diferente do VS Code do que o atalho instalado na paleta de comandos.
Como faço para executar o shell de comando?
Obrigada Nadella! No prompt de execução ou no prompt do shell de comando, basta digitar - code -n "D:\\myTextFile.txt" e começar. code -n filename - Abre o arquivo em uma nova janela. code -r filename - Abre o arquivo na janela já aberta (é o que eu queria e por que estou comentando.














