Como alterar o arredondamento do Excel em uma planilha?
Índice
- Como alterar o arredondamento do Excel em uma planilha?
- Como fazer para arredondar para menos no Excel?
- Como fazer uma planilha no Excel de cálculo de arredondamento?
- Como arredondar o valor de uma célula?
- Como ensinar a escrita criativa em uma célula?
- Será que a fórmula deve ficar assim?
- Qual é o número que deseja arredondar?
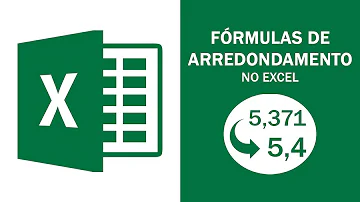
Como alterar o arredondamento do Excel em uma planilha?
Em uma planilha
- Selecione as células que você deseja formatar.
- Para exibir mais ou menos dígitos depois do ponto decimal, Na guia Página Inicial, no grupo Número, clique em Aumentar Casas Decimais ou Diminuir Casas Decimais .
Como fazer para arredondar para menos no Excel?
Escolha a categoria Matemática e trigonométrica, clique em ARREDONDAR. PARA. BAIXO e depois no botão OK. ð Núm é qualquer número real que se deseja arredondado para baixo.
Como fazer uma planilha no Excel de cálculo de arredondamento?
A função ARRED (função para arredondar no Excel) Nesse caso, a fórmula é composta pelo seguinte: =ARRED (num;núm_digitos). A abreviação “núm.” representa justamente o número que você quer arredondar na planilha. E a abreviação “núm_digitos” nada mais é do que a quantidade de casas decimais que você deseja ter.
Como arredondar o valor de uma célula?
Este artigo foi visualizado 112 423 vezes. Aprenda agora a arredondar o valor de uma célula utilizando a fórmula ARRED do Excel. Entenda também como chegar ao mesmo resultado apenas formatando a célula. Comece preenchendo a planilha com os dados.
Como ensinar a escrita criativa em uma célula?
Nicole é Mestra em Escrita Criativa pela Portland State University e dá aulas de composição, escrita criativa e criação de zines em várias instituições. Este artigo foi visualizado 112 423 vezes. Aprenda agora a arredondar o valor de uma célula utilizando a fórmula ARRED do Excel.
Será que a fórmula deve ficar assim?
Com isso, o conteúdo da barra deve ficar assim: =ARRED ( . Clique na célula que deseja arredondar. Isso fará com que o Excel insira o endereço da célula (A1, por exemplo) automaticamente na fórmula. Assim sendo, caso você tenha escolhido a célula A1, a fórmula deve estar assim agora: =ARRED (A1 .
Qual é o número que deseja arredondar?
Número = É o número que deseja arredondar, ou a célula Número de Dígitos = Especifica o número de casas decimais depois da vírgula. Exemplo: Na célula A2 temos os valor 26,5565 =ARRED (A2; 2) = O resultado é: 26,56














