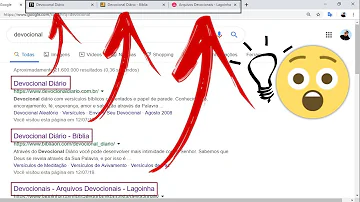Como converter vários arquivos Word em PDF de uma única vez?
Índice
- Como converter vários arquivos Word em PDF de uma única vez?
- Como visualizar dois documentos do Word ao mesmo tempo?
- Como faço para selecionar arquivos?
- Qual a possibilidade de converter extensões de vários arquivos de uma só vez?
- Como mudar a cor dos arquivos no Windows?
- Como selecionar arquivos com o atalho de teclado?

Como converter vários arquivos Word em PDF de uma única vez?
Salve os arquivos do Word em PDF: você pode fazer isso através da função “Salvar como PDF” do Microsoft Word ou com o nosso conversor de PDF. Vá para a ferramenta Juntar. Faça upload de quantos arquivos quiser, pisque os olhos e veja nossa mágica. Se você quiser que seu arquivo de saída esteja em formato .
Como visualizar dois documentos do Word ao mesmo tempo?
Consulte dois documentos lado a lado no Word Abra os 2 documentos. Selecione Exibição > Exibir Lado a Lado. Se você rolar um para cima ou para baixo, o outro rolará também. Se quiser que eles rolem separadamente, selecione Rolagem Sincronizada para desativar.
Como faço para selecionar arquivos?
Para isso, pressione e segure a tecla CTRL e, com o mouse, clique sobre os arquivos a serem selecionados. Pressione as teclas Ctrl + A e todos os arquivos da pasta em que você está serão selecionados de uma só vez. Foto: © Ilya Pavlov - Unsplash.
Qual a possibilidade de converter extensões de vários arquivos de uma só vez?
Outra possibilidade que é pouco divulgada é a de converter extensões de vários arquivos de uma só vez.
Como mudar a cor dos arquivos no Windows?
Clique sobre o botão do mouse em uma área vazia da pasta, segure e arraste o cursor até selecionar todos os arquivos que desejar. Conforme você for movendo o mouse para selecionar, a cor dos arquivos vai se alterar, ficando azul, no Windows.
Como selecionar arquivos com o atalho de teclado?
Como selecionar vários arquivos com o atalho de teclado. Pressione as teclas Ctrl + A e todos os arquivos da pasta em que você está serão selecionados de uma só vez. Foto: © Ilya Pavlov - Unsplash.