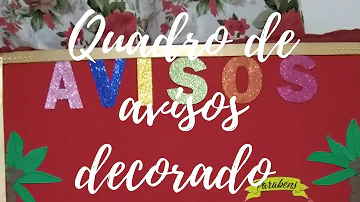Como montar um mural no Word?
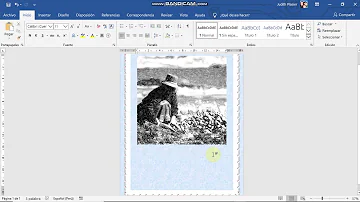
Como montar um mural no Word?
Passo a passo: como fazer um banner ou pôster no Word
- Na página inicial do Word, clique na aba Layout de página e selecione o tamanho A4 (compatível com todos os tipos de impressoras).
- Escolha a orientação de página entre Retrato (vertical) ou Paisagem (horizontal).
Como imprimir en forma de pôster em Word?
Impressão de pôsteres no Windows Selecione a configuração de formato (Formato) adequada. Selecione Vertical ou Horizontal para alterar a orientação de sua impressão. Clique na guia Esquema de página, selecione Multi-Page e, em seguida, Poster Printing.
Como fazer um banner no Word?
Até mesmo alguns trabalhos gráficos mais simples podem ser feitos no Word, como a montagem de um pôster ou banner personalizado. Uma boa dica é usar os modelos disponíveis no WordArt, além de imagens e fontes diferentes. Rapidinho você tem um banner do jeito que você quer.
Como criar nuvens de imagens do Word?
A nuvem, então, será gerada. Agora, para adicioná-la ao documento, basta clicar com o botão direito do mouse, copiar a imagem e colar no corpo do texto do Word. Aproveite a dica para criar nuvens de imagens facilmente sem sair do Word.
Como criar uma nuvem de palavras no Word?
Confira, no tutorial a seguir, como usar a extensão Pro Word Cloud para criar uma nuvem de palavras no Word e também no Power Point. Embora as imagens tenham sido feitas na última versão do processador de textos da Microsoft, as dicas também valem para usuários do Microsoft Office 20.
Como inserir um texto no Word?
Acesse a aba Inserir, na parte superior do Word. Clique em Caixa de Texto, no canto superior direito do Word. Clique em Caixa de Texto Simples para inserir. Digite algumas palavras que você queira que fiquem grandes.