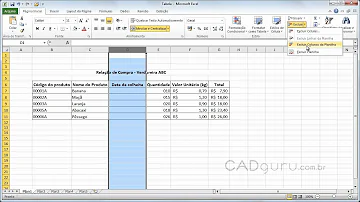Como inserir imagem na anotação no Excel?
Índice
- Como inserir imagem na anotação no Excel?
- Como criar uma imagem de uma planilha do Excel?
- Porque não consigo inserir imagem no Excel?
- Como salvar uma imagem do Excel?
- Como faço para aparecer uma imagem em Excel?
- Como pegar uma célula para outra?
- Como faço para retornar os cinco últimos caracteres do Excel?

Como inserir imagem na anotação no Excel?
Vá à aba “Imagem” e clique em “Selecionar Imagem...”, feito isso, escolha a imagem a qual você deseja inserir dentro do comentário e clique respectivamente em “Inserir”, “OK” e “OK”. Pronto! Você inseriu uma imagem dentro de um comentário de célula do Excel.
Como criar uma imagem de uma planilha do Excel?
Selecione as células ou clique no gráfico ou objeto que você deseja copiar como uma imagem. Na guia Página Principal, no grupo Área de Transferência, clique na seta ao lado de Copiare clique em Copiar como Imagem.
Porque não consigo inserir imagem no Excel?
Navegue até a imagem que você deseja inserir, selecione-a e clique em Inserir. Para adicionar várias imagens, pressione e mantenha pressionada a tecla Ctrl enquanto escolhe as imagens e, em seguida, clique em Inserir.
Como salvar uma imagem do Excel?
Clique com a barra de controle na ilustração que você deseja salvar como um arquivo de imagem separado e clique em salvar como imagem. Na lista salvar como tipo , selecione o formato de arquivo desejado. Na caixa salvar como , digite um novo nome para a imagem ou aceite apenas o nome de arquivo sugerido.
Como faço para aparecer uma imagem em Excel?
Olá quero fazer aparecer uma imagem numa célula do excel através da resposta inserida em outra célula. 1)Por exemplo quando escrevo sergio na célula A1 quero que em A2 ou num intervalo de A2 até A4 apareça a foto do sergio através do comando =SE (A1="sergio"; imagem sergio.jpeg ;"erro").
Como pegar uma célula para outra?
Neste post vou explicar como “pegar” apenas uma parte do valor de uma célula “jogar” para outra. Para que você possa entender melhor, vamos considerar a planilha abaixo: A lista acima foi copiada e colada do site do TSE. Ela está contida no artigo 12 da Resolução 21.538/2003.
Como faço para retornar os cinco últimos caracteres do Excel?
Em todo caso, se usássemos a função DIREITA para retornar os cinco últimos caracteres, teríamos isso: É possível também fazer com que o Excel pare quando achar algum caractere específico, como vírgula, hífen ou até mesmo alguma letra, mas explicarei como fazer isto em outra ocasião. Por hoje ficarei por aqui para não ficar muito extenso.