Como mudar cor da imagem no Paint?
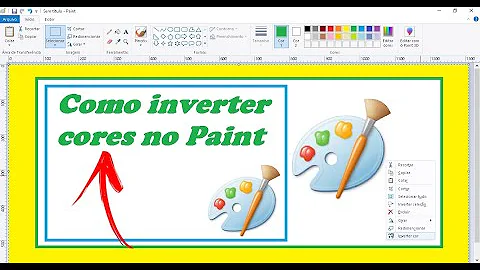
Como mudar cor da imagem no Paint?
Vá na barra de ferramentas e clique com o botão esquerdo do mouse em Selecionar cor. Clique sobre o objeto que tem a cor que você deseja copiar. A partir daí, note que na barra das cores encontra-se a mesma cor do objeto selecionado. Siga então desenhando com a cor que você escolheu.
Como mudar a cor dos olhos no Paint?
Para alterar o tom, clique em “Ajustes” e em seguida em “Matiz/ saturação” e altere a cor de acordo com a necessidade da foto e o objetivo da edição.
Como substituir a cor do Photoshop?
O Microsoft Paint não é capaz de substituir cores complexas da mesma forma que o Photoshop, porém, através de algumas ferramentas do programa, é possível trocar uma cor simples por outra sem alterar as demais cores do projeto. Abra o menu Iniciar . Basta clicar no logotipo do Windows no canto inferior esquerdo da tela.
Como utilizar o Microsoft Paint para redimensionar sua imagem?
O Microsoft Paint também pode ser utilizado para alterar rapidamente o tamanho e o ângulo da inclinação das imagens. Para utilizar este recurso, selecione a ferramenta “Redimensionar”, conforme a figura abaixo; Passo 2. Uma janela será aberta exibindo opções para redimensionar a porcentagem do tamanho de sua figura ou a quantidade de pixels;
Como mudar o formato de arquivos de imagem?
O Microsoft Paint pode modificar o formato de arquivos de imagem, bastando salvá-los como foi de sua preferência. Para isso, abra um arquivo de imagem com o programa e clique no menu de opções; Passo 2. Em seguida, passe o mouse sobre a opção “Salvar como” e escolha uma das opções exibidas para converter o arquivo no formato desejado e salvá-lo.
Como mudar o fundo de uma foto?
A função já possui um bom resultado na identificação do objeto escolhido, não necessitando de ajustes mais detalhados. Aprenda agora a mudar o fundo de uma foto no app. 1. Abra o Paint 3D e, nele, a foto com o elemento que você deseja recortar. 2. Use a ferramenta “Selecionar” e clique no objeto que você pretende recortar na imagem. 3.














