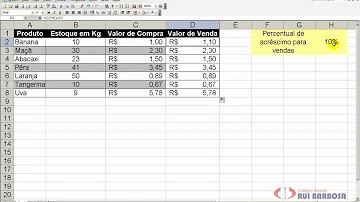Como travar a tela em um app?
Índice
- Como travar a tela em um app?
- Como fixar a tela inicial do celular?
- Como fixar app na tela do PC?
- Como Desafixar um app?
- Como travar a tela do celular de outra pessoa?
- Como bloquear a tela do vídeo?
- Como fixar uma página na tela?
- Como travar a tela do celular?
- Como fixar aplicativos na área de trabalho?
- Como deixar uma janela fixa no Windows?
- Como remover a tela inicial do smartphone?
- Como ativar a fixação de app?
- Como remover um aplicativo fixado da barra de tarefas?
- Como usar o app configurações do Android?

Como travar a tela em um app?
Depois de ativar a fixação de app:
- Vá para a tela que você quer fixar.
- Deslize para cima até o meio da tela. Se a Visão geral não for exibida, siga as etapas para o Android 8.1 e versões anteriores.
- Na parte superior da imagem, toque no ícone do app.
- Toque em Fixar .
Como fixar a tela inicial do celular?
Com um atalho na tela inicial, basta tocá-lo para abrir o app, que redireciona para o conteúdo específico. Para isso, abra o álbum ou playlist, toque no ícone de três pontos no topo da tela e selecione "Adicionar à tela inicial".
Como fixar app na tela do PC?
Pressione e segure (ou clique com botão direito do mouse) um aplicativo e escolha Mais > Fixar na barra de tarefas. Se o aplicativo já estiver aberto na área de trabalho, pressione e segure (ou clique com o botão direito do mouse) o botão da barra de tarefas do aplicativo e selecione Fixar na barra de tarefas.
Como Desafixar um app?
Para desafixar:
- Arraste de baixo para cima na tela e mantenha pressionado.
- Se você estabeleceu um padrão, PIN ou senha quando ativou a fixação de tela, insira esta informação para desbloquear o telefone.
Como travar a tela do celular de outra pessoa?
Configurar ou alterar um bloqueio de tela
- Abra o app Config. do smartphone.
- Toque em Segurança. ...
- Para escolher um tipo de bloqueio de tela, toque em Bloqueio de tela. ...
- Toque na opção de bloqueio de tela que você quer usar.
Como bloquear a tela do vídeo?
Abra o aplicativo (no exemplo, a Netflix). Em seguida, toque no topo da tela e deslize o dedo para baixo. Quando a barra de notificações aparecer, toque no item "Touch Lock". Imeditamente, inicie a reprodução do vídeo e entregue o aparelho para que a criança possa usar.
Como fixar uma página na tela?
Fixar uma página da Web na área de trabalho
- Abra a página da Web no Chrome.
- Selecione Mais Mais ferramentas. Criar atalho.
- Clique com o botão direito do mouse no ícone do atalho.
- Selecione Fixar na estante.
Como travar a tela do celular?
Na tela "Touch Lock", dentro de "Acessibilidade", toque na chave ao lado de "Desativado". Essa ação abrirá uma janela com as permissões necessárias para que o programa possa bloquear os botões físicos.
Como fixar aplicativos na área de trabalho?
Na área de trabalho, Menu Iniciar ou Todos Apps, localizar um aplicativo (ou contato, pasta, etc.) que pretende fixar. 2. Clique com o botão direito no ícone do aplicativo (ou contato, pasta, etc.), em seguida, selecione em Fixar no Início ou Fixar na barra de tarefas.
Como deixar uma janela fixa no Windows?
Fixar janelas nos cantos da tela Para isso, basta arrastar as janelas abertas até os cantos da tela, ou usar o atalho Windows + setas direcionais.
Como remover a tela inicial do smartphone?
"Remover" apenas tira o app da tela inicial. "Desinstalar" o remove do smartphone. Toque em um app, atalho ou grupo e mantenha-o pressionado. Deslize-o para a direita até ver uma tela inicial em branco. Levante o dedo. Mova seus apps, atalhos, widgets e grupos para fora da tela inicial. Depois que o último for removido, a tela inicial também será.
Como ativar a fixação de app?
Ative a Fixação de app. Quando a fixação de app estiver ativada, você precisará inserir seu PIN, padrão ou senha antes da liberação. Depois de ativar a fixação de app: Vá para a tela que você quer fixar. Deslize para cima até o meio da tela.
Como remover um aplicativo fixado da barra de tarefas?
Se o aplicativo já estiver aberto na área de trabalho, pressione e segure (ou clique com o botão direito do mouse) o botão da barra de tarefas do aplicativo e selecione Fixar na barra de tarefas. Observação: Para remover um aplicativo fixado da barra de tarefas, abra a Lista de Atalhos do aplicativo e escolha Desafixar da barra de tarefas.
Como usar o app configurações do Android?
Com a tela fixada, seu amigo poderá usar apenas esse app. Para usar os outros apps novamente, basta liberar a tela. Observação: algumas dessas etapas funcionam apenas no Android 11 e em versões mais recentes. Aprenda a verificar a versão do Android. Abra o app Configurações do smartphone.