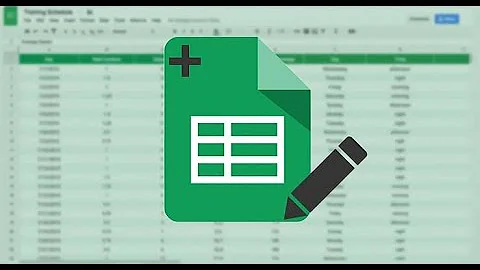Como fixar um valor na planilha Excel?
Índice
- Como fixar um valor na planilha Excel?
- Como colocar o símbolo do cifrão no Excel?
- Como travar uma célula na fórmula?
- Como travar célula no Sheets?
- Como travar várias células de uma vez no Excel?
- Como copiar a mesma fórmula para várias células?
- Como congelar mais de uma linha e coluna no Excel?
- Como fixar uma linha no Google planilhas?
- Como corrigir a lógica do Excel?
- Como usar o preenchimento automático do Excel?
- Quais as funcionalidades do Excel Starter?
- Como congelar linhas e colunas no Excel 2013?

Como fixar um valor na planilha Excel?
Selecione então a coluna VALOR, pressione F4 para fixar TODO O INTERVALO e pressione o ponto e vírgula “;”. Obs.: veja que o $ ficou somente para o número, fixando a linha. Pressione ; e para Intervalo_critério2, selecione a coluna TIPO e pressione F4 para fixar TODO O INTERVALO.
Como colocar o símbolo do cifrão no Excel?
Na guia Página Inicial, clique no Iniciador de Caixa de Diálogo ao lado de Número. Dica: Você também pode pressionar Ctrl+1 para abrir a caixa de diálogo Formatar Células. Na caixa de diálogo Formatar Células, na lista Categoria, clique em Moeda ou Contábil. Na caixaSímbolo, clique no símbolo de moeda desejado.
Como travar uma célula na fórmula?
O trancamento é bem simples de ser utilizado, basta colocar o símbolo $ antes da coluna ou linha que deseja trancar na hora de fazer a referência, ou utilizando a tecla F4.
Como travar célula no Sheets?
Como congelar linhas ou colunas no Google Sheets
- Escolha quais linhas ou colunas e marque;
- Selecione Ver, no menu do Google Sheets;
- Escolha a opção “Congelar”;
- Você pode congelar, a partir da célula que está, um ou duas, ou até onde está.
Como travar várias células de uma vez no Excel?
Pra você travar o intervalo de uma fórmula, não precisa digitar o $, basta você seleciona a parte da formula, como por exemplo B2:b100 e clicar em F4.
Como copiar a mesma fórmula para várias células?
Veja como copiar e colar uma fórmula:
- Selecione a célula com a fórmula que você deseja copiar.
- Pressione. + C.
- Clique na célula em que você deseja colar a fórmula. ...
- Para colar rapidamente a fórmula com sua formatação, pressione + V. ...
- Ao clicar na seta, você recebe uma lista de opções.
Como congelar mais de uma linha e coluna no Excel?
Congelar colunas e linhas no Excel
- Para bloquear apenas uma linha, clique em Congelar Linha Superior.
- Para bloquear apenas uma coluna, clique em Congelar Primeira Coluna.
- Para bloquear mais de uma linha ou coluna ou bloquear linhas e colunas ao mesmo tempo, clique em Congelar Painéis.
Como fixar uma linha no Google planilhas?
Congelar ou descongelar linhas ou colunas
- No computador, abra um arquivo no Planilhas Google.
- Selecione uma linha ou coluna que você quer congelar ou descongelar.
- Na parte superior, clique em Visualizar. Congelar.
- Selecione quantas linhas ou colunas você quer congelar.
Como corrigir a lógica do Excel?
Calma, isso foi só para exemplificar e você entender a lógica do Excel. Para corrigir o problema clique duas vezes na célula F4, selecione H4 e pressione a tecla F4 do seu teclado para fixar células: Sua fórmula ficará assim: =E4+$H$4. Pressione Enter.
Como usar o preenchimento automático do Excel?
Façamos, então, o mesmo procedimento anterior: usar o preenchimento automático: No entanto, perceba que ocorre um erro: o Excel não somou os outros valores. Isso ocorreu porque o Excel teve o seguinte entendimento: No caso de Pedro ele somou as células: =E4+H4 (célula H4 contém o valor do Bônus):
Quais as funcionalidades do Excel Starter?
Nem todas as funcionalidades são suportadas no Excel Starter. Precisa de mais ajuda? Pode sempre perguntar a um especialista na Comunidade Tecnológica do Excel, obter suporte na Comunidade de Respostas ou sugerir uma nova funcionalidade ou melhoria no UserVoice do Excel .
Como congelar linhas e colunas no Excel 2013?
Confira o tutorial e aprenda a congelar linhas e colunas no Microsoft Excel 2013. A dica também vale para a última versão da suíte de aplicativos de escritório da Microsoft e edições anteriores. Passo 1. Selecione as informações que você deseja congelar. Lembre-se que só é possível fixar as primeiras linhas ou colunas da planilha;