Como fixar duas telas no Google Meet?
Índice
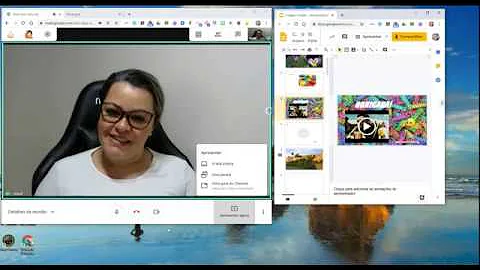
Como fixar duas telas no Google Meet?
Para fixar uma pessoa, e evitar que a tela fique mudando de um participante para o outro, utilize a opção “fixar na tela”, clicando na lista de participantes, e depois no ícone do participante a qual deseja fixar.
Como fixar uma pessoa no Meet?
Fixar um participante
- No canto superior esquerdo, toque no nome da reunião.
- Na guia "Pessoas", ao lado de um participante, toque em Menu Fixar .
Como fixar telas no Meet?
Para fixar uma pessoa na tela ou removê-la da reunião, acesse a tela do Google Meet e acesse a seção “Pessoas”, do lado direito da tela. Depois, clique sobre o nome da pessoa selecionada e no primeiro ícone para fixar sua tela.
Como compartilhar duas telas no Meet?
Para ativar ou desativar o compartilhamento de tela, faça o seguinte:
- Participe de uma videochamada do Meet.
- No canto inferior direito, clique em Controles do organizador .
- Ative ou desative a opção Compartilhar a tela.
Como dividir a tela em uma apresentação?
Basta utilizar o atalho Tecla Windows + P e, na tela que for exibida, escolher a opção “Extend”, ou “Estendido” para os sistemas em português. Acessando as opções de vídeo é possível perceber que agora o Windows identifica os dois monitores.
Como aceitar participantes no Google Meet?
Clique em Ver tudo quando houver vários participantes aguardando para entrar na reunião. Escolha uma das opções a seguir. Ao lado do nome, clique em Permitir ou Negar para cada participante. Clique em Permitir todos ou Negar todos os participantes.
Como fixar mensagem no Google Meet?
Para ativar, basta seguir o seguinte caminho:
- Desktop. Faça o login no Chat e selecione as salas ou conversas que deseje fixar.
- Android, iPhone e iPad. Selecione e segure o chat até aparecer a opção de fixar.
Como ver todos os participantes no Meet?
Como ver todos os presentes na reunião do Google Meet
- Passo 1: abra a página da extensão “Google Meet Grid View” na Chrome Web Store e clique em “Usar no Chrome”. ...
- Passo 4: quando você habilitar a função, poderá ver todos os presentes na reunião em um grid disposto na tela.














