Como fixar uma formatação no Word?
Índice
- Como fixar uma formatação no Word?
- Como salvar a fonte no Word?
- Como colocar fonte maior que 72 no Word?
- Qual é a fonte padrão do Windows?
- Qual a fonte padrão do Word para trabalhos?
- Como não perder a formatação do Word?
- Como não mudar a formatação do Word?
- Como baixar uma fonte para o computador?
- Como baixar fontes do Dafont no Word?
- Como alterar o tamanho da fonte do texto?
- Como diminuir o tamanho da fonte?
- Como aumentar ou diminuir o tamanho do texto no Word?
- Como usar a fonte no Word?
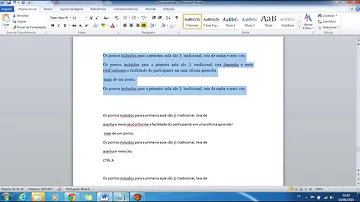
Como fixar uma formatação no Word?
Vá para Arquivo > Opções > Avançado. Em Recortar, copiar e colar, selecione a seta para baixo para a configuração alterar . Colar dentro do mesmo documento Quando você colar o conteúdo no mesmo documento do qual copiou o conteúdo.
Como salvar a fonte no Word?
Clique com o botão direito do mouse nas fontes desejadas e clique em Instalar. Se você for solicitado a permitir que o programa faça alterações no seu computador, e se você confiar na origem da fonte, clique em Sim. Suas novas fontes aparecerão na lista de fontes no Word.
Como colocar fonte maior que 72 no Word?
Tornar o tamanho da fonte maior que 72 pontos
- Selecione o texto que deseja alterar.
- Clique na guia Formatar em Ferramentas de Caixa deTexto, digite um tamanho de ponto na lista Tamanho da Fonte. . Por exemplo, digite 592.
- Pressione Enter.
Qual é a fonte padrão do Windows?
A fonte atual utilizada pelo Windows 10 é a "Segoe UI" e ela é utilizada em todos os programas padrão do sistema operacional como o Painel de Controle, Explorer, Configurações etc.
Qual a fonte padrão do Word para trabalhos?
Arial O trabalho deve ser digitado e impresso em papel formato A4. O texto deve ser digitado, no anverso das folhas, em espaço 1,5, letra do tipo Arial ou Times New Roman, tamanho 12.
Como não perder a formatação do Word?
Salvar como somente leitura
- Clique no Botão do Microsoft Office. e em Salvar ou Salvar como se você já tiver salvado o documento.
- Clique em Ferramentas.
- Clique em Opções Gerais.
- Clique na caixa de seleção Somente leitura recomendado.
- Clique em OK.
- Salve o documento.
Como não mudar a formatação do Word?
Ao impedir alterações em um documento do Word, você pode compartilhar seus arquivos com outras pessoas sem permitir edições. Para isso, basta tornar o documento somente leitura, com um recurso muito simples do Microsoft Word.
Como baixar uma fonte para o computador?
Como instalar fontes no Windows
- Abra o Explorador de Arquivos;
- Acesse a pasta “C:\Windows\Fonts”. Você pode acessa-la também pelo comando Executar do Windows, digitando “%windir%\fonts” (sem aspas) e apertando Enter;
- Arraste o arquivo com a nova fonte para a pasta. O Windows irá instalar automaticamente.
Como baixar fontes do Dafont no Word?
FAQ
- No Windows 10/8/7/Vista. Selecione os arquivos de fonte (.ttf, .otf ou .fon) botão direito no arquivo de fonte e clique em > Instalar.
- Em qualquer versão do Windows. Coloque os arquivos de fonte (.ttf, .otf ou .fon) dentro da pasta Fonts, normalmente em C:\Windows\Fonts ou C:\WINNT\Fonts.
Como alterar o tamanho da fonte do texto?
Para alterar o tamanho da fonte do texto selecionado no Excel, PowerPoint ou Word da área de trabalho: Selecione o texto ou as células com o texto que você deseja alterar. Para selecionar todo o texto em um documento do Word, pressione Ctrl + A. Na guia página inicial, clique no tamanho da fonte na caixa tamanho da fonte.
Como diminuir o tamanho da fonte?
Você também pode clicar no ícone aumentar tamanho da fonte ou diminuir tamanho da fonte ( aumentar fonte e reduzir fonte em algumas versões anteriores dos programas do Office) até que o tamanho desejado seja exibido na caixa tamanho da fonte . Observação: Esta página foi traduzida automaticamente e pode apresentar erros gramaticais ou imprecisões.
Como aumentar ou diminuir o tamanho do texto no Word?
Como aumentar ou diminuir rapidamente o tamanho da fonte do texto no Word? Sabe-se que os atalhos facilitam bastante as nossas vidas, agilizando no processo de realização de alguma ação específica, como copiar um texto, ou salvá-lo, por exemplo.
Como usar a fonte no Word?
Para usar a sua fonte preferida no Word o tempo todo, defina-a como padrão. Vá para formatar > fonte > fonte. Você também pode pressionar e segurar + D para abrir a caixa de diálogo fonte . Selecione a fonte e o tamanho que você deseja usar. Selecione padrão e, em seguida, selecione Sim. Selecione OK.














