Como congelar no Excel linha e coluna ao mesmo tempo?
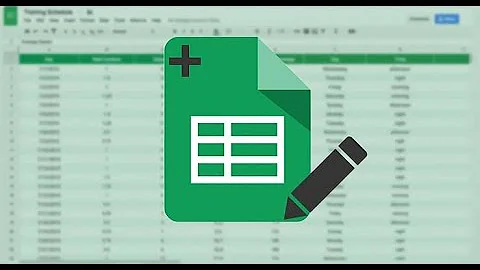
Como congelar no Excel linha e coluna ao mesmo tempo?
Congelar colunas e linhas no Excel
- Para bloquear apenas uma linha, clique em Congelar Linha Superior.
- Para bloquear apenas uma coluna, clique em Congelar Primeira Coluna.
- Para bloquear mais de uma linha ou coluna ou bloquear linhas e colunas ao mesmo tempo, clique em Congelar Painéis.
Como congelar linhas mescladas no Excel?
Para congelar várias linhas (começando com a linha 1), selecione a linha abaixo da última que você quer congelar e clique em Congelar Painéis. Para congelar várias colunas, selecione a coluna à direita da última que você quer congelar e clique em Congelar Painéis.
Como desbloquear linhas ou colunas em Excel?
Passo 3. Caso queira desbloquear o deslocamento de uma linha ou coluna posteriormente, basta selecioná-las, voltar à opção e clicar em “Descongelar Painéis”. Com essas dicas simples, você poderá congelar linhas ou colunas em sua planilha do Excel para facilitar a leitura da planilha grandes.
Como congelar linhas e colunas no Excel 2013?
Confira o tutorial e aprenda a congelar linhas e colunas no Microsoft Excel 2013. A dica também vale para a última versão da suíte de aplicativos de escritório da Microsoft e edições anteriores. Passo 1. Selecione as informações que você deseja congelar. Lembre-se que só é possível fixar as primeiras linhas ou colunas da planilha;
Como congelar colunas no Excel 2010?
Na coluna que deseja congelar, Clique em Exibição no menu Ribbon. Agora clique em Dividir. Clique em Congelar painéis. Selecione Congear Paineis Manter as linhas e colunas… Pronto, agora você pode consultar colunas distantes, também no excel 2010.














