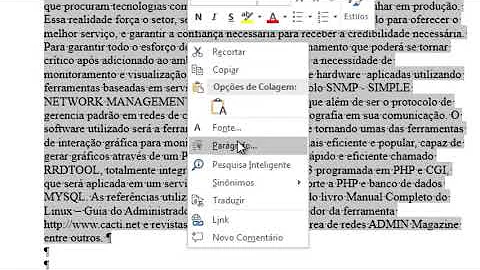Como configurar todos os slides de uma só vez?
Índice
- Como configurar todos os slides de uma só vez?
- Qual a formatação para slides?
- Como colocar a mesma figura em todos os slides?
- Como selecionar o texto de todos os slides de uma vez?
- Qual a fonte para slide ABNT?
- Quais são as normas da ABNT para Slide?
- Como formatar apresentação em Power Point?
- Como colocar um logotipo no Power Point?
- Como colocar meu nome no slide?
- Como alterar a formatação do slide mestre?
- Como editar os slides?
- Como você pode editar o slide principal?
- Como mudar os slides no PowerPoint?

Como configurar todos os slides de uma só vez?
No menu, selecione a opção “Slide Mestre”. Passo 3. Mantenha selecionado o primeiro slide que aparece na lateral esquerda. Quando ele é escolhido, todas as alterações aplicadas nele são imediatamente aplicadas também nos demais slides.
Qual a formatação para slides?
Sempre use um tamanho de fonte o maior possível. De preferência, entre 20 e 28 para o texto e entre 32 e 46 para os títulos. Cuidado ao escolher a cor e o padrão de fundo dos slides. Escolha um fundo que permita um grande contraste com a cor do texto.
Como colocar a mesma figura em todos os slides?
Experimente!
- Para adicionar um logotipo a todos os slides, selecione Modo de Exibição > Slide Mestre. ...
- Selecione Inserir > Formas, escolha uma forma e clique e arraste para desenhar a caixa de texto no slide mestre. ...
- Clique com o botão direito do mouse na forma > Forma de Formato para abrir o menu.
Como selecionar o texto de todos os slides de uma vez?
CTRL+A (na guia Slides) Selecionar todos os objetos. CTRL+A (no modo de exibição Classificação de Slides) Selecionar todos os slides. CTRL+A (na guia Tópicos) Selecionar todo o texto.
Qual a fonte para slide ABNT?
ABNT NBR 6034. Texto alinhado a esquerda; Fonte “Arial” ou “Times New Roman”; Tamanho da fonte 12; Espaçamento simples no texto da referência.
Quais são as normas da ABNT para Slide?
Para fazer a capa de apresentação de slides não há regras específicas estabelecidas pela ABNT, como tamanho de letra e espaçamento. Portanto, é necessário somente usar a sensatez e preparar textos com letras visíveis (nem muito pequenas, e nem muito grandes) e um espaçamento razoável entre as linhas.
Como formatar apresentação em Power Point?
- Exiba o slide que você deseja alterar.
- No menu Formatar, clique em Segundo plano.
- Clique na seta para baixo e clique em uma opção (por exemplo — clique em Efeitos de preenchimento e em Textura ou Padrão).
- Faça as alterações desejadas e clique em Aplicar.
Como colocar um logotipo no Power Point?
Na guia Página Inicial, em Inserir, clique em Imagem e, em seguida, clique em Imagem do Arquivo. Localize o arquivo de imagem do logotipo da sua empresa e clique em Inserir. Selecione a imagem e arraste um alça de dimensionamento até que a imagem seja o tamanho que você deseja.
Como colocar meu nome no slide?
Usar o exibição Outline para título de um slide
- Clique em Exibir > Delineado. Um slide sem um título não terá texto à direita do número do slide. ...
- Clique à direita do número do slide.
- Digite seu novo título aqui ou atualize um título de slide existente. Seu texto aparecerá no slide à medida que você o inserir.
Como alterar a formatação do slide mestre?
Quando editar o slide mestre para a sua apresentação, você pode alterar a formatação do rodapé (como o estilo da fonte, tamanho e cor) em todos os slides de uma só vez. Para alterar as fontes no rodapé, faça o seguinte:
Como editar os slides?
Você pode editar qualquer item do slide principal, mas se preferir pode mudar tudo completamente aplicando outro tema. Para isso, clique em “Temas”. Depois, é só escolher qualquer uma das opções disponíveis. Passo 5. Ainda em “Temas”, você pode alterar elementos específicos dos slides, como as cores.
Como você pode editar o slide principal?
Mantenha selecionado o primeiro slide que aparece na lateral esquerda. Quando ele é escolhido, todas as alterações aplicadas nele são imediatamente aplicadas também nos demais slides. Passo 4. Você pode editar qualquer item do slide principal, mas se preferir pode mudar tudo completamente aplicando outro tema. Para isso, clique em “Temas”.
Como mudar os slides no PowerPoint?
Com uma apresentação finalizada, decidir fazer mudanças no visual dos slides pode ser uma grande dor de cabeça se você não conhecer as funções existentes no aplicativo. Por exemplo, há como mudar todos os slides no PowerPoint de uma só vez. Isso é possível graças a um recurso chamado “Slide Mestre”, pouco utilizado, mas extremamente eficiente.