Como utilizar o Microsoft Teams no notebook?
Índice
- Como utilizar o Microsoft Teams no notebook?
- Como funciona a plataforma Microsoft Teams?
- Como utilizar o Microsoft Teams gratuito?
- Como participar de uma videoconferência no Teams?
- Como usar o Microsoft Teams para aulas?
- O que é a plataforma Teams?
- Como usar Microsoft Teams aluno?
- Qual é o Microsoft Teams?
- Como contratar uma consultoria Microsoft Teams?
- Por que o Microsoft Teams é acoplado ao Office 365?
- Como é possível criar equipes no Office 365?
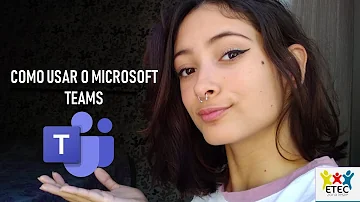
Como utilizar o Microsoft Teams no notebook?
Entrar e começar a usar o Microsoft Teams
- Inicie o Microsoft Teams. No Windows, clique em Iniciar. >Microsoft Teams. No Mac, vá para a pasta Aplicativos e clique em Microsoft Teams. No dispositivo móvel, toque no ícone do Microsoft Teams.
- Entre com seu nome de usuário e senha do Microsoft 365.
Como funciona a plataforma Microsoft Teams?
O Teams oferece opções de reunião por vídeo, áudio e também permite a integração de um participante via telefone fixo ou celular. Para criar reuniões é necessário entrar em “Calendário”, clicar em “Nova reunião” ou dar um clique duplo diretamente na data e horário desejados.
Como utilizar o Microsoft Teams gratuito?
Se você estiver pronto para usar a organização do Teams gratuito, veja cinco coisas para ajudá-lo a começar....
- Selecione Reuniões.
- Selecione Reunir agora para se reunir quando quiser ou selecione Agendar reunião para agendar uma reunião com antecedência.
- Adicionar detalhes da reunião.
- Selecione Agendar.
Como participar de uma videoconferência no Teams?
Ingresse em uma reunião do Teams na Web
- No seu email de convite, selecione Clique aqui para participar da reunião. ...
- Você tem três opções: ...
- Digite o seu nome.
- Escolha suas configurações de áudio.
- Selecione Ingressar agora.
Como usar o Microsoft Teams para aulas?
Pode-se usar esse recurso para juntar todos os membros das turmas.
- Na barra lateral esquerda, clique em Equipes e depois em “Criar uma equipe”;
- Defina a visibilidade (privado, público ou pertencente a toda organização);
- Defina um nome — pode ser o nome da turma ou da disciplina — e clique em “Criar”;
O que é a plataforma Teams?
O Microsoft Teams é uma experiência totalmente nova que reúne pessoas, conversas e conteúdo – com as ferramentas que as equipes precisam – para que possam colaborar facilmente para realizar mais. É naturalmente integrado com os aplicativos do Office e construído a partir do zero na nuvem global e segura do Office 365.
Como usar Microsoft Teams aluno?
Caso o aluno possua o Teams instalado no computador, basta clicar em Iniciar agora. Caso contrário, é possível utilizar a versão Web clicando em “Em vez disso, use o aplicativo Web”. Lembre-se que é necessário entrar no Teams com o login e a senha onde o convite foi recebido.
Qual é o Microsoft Teams?
Anteriormente conhecido como Skype Teams, o Microsoft Teams é o que a própria Microsoft chama de “espaço de trabalho baseado em um chat que integra todas as pessoas, os conteúdos e as ferramentas que a sua equipe precisa para melhorar o seu engajamento e ser mais eficaz”.
Como contratar uma consultoria Microsoft Teams?
Ao fazer isso, você terá todas as informações necessárias não apenas sobre o Microsoft Teams, mas sim às diversas aplicações do Office 365. Entenda que, ao contratar uma consultoria com expertise em soluções de software, você terá a seu dispor uma equipe de profissionais capacitada e com um know-how de mercado.
Por que o Microsoft Teams é acoplado ao Office 365?
Lembrando que o Microsoft Teams é um serviço que está acoplado ao Office 365, possibilitando uma integração perfeita com o Exchange e o Skype. Aliás, é importante destacar o fato de que, por ser parte do Office 365, você não precisará sair da interface do Microsoft Teams para usar os seus demais aplicativos.
Como é possível criar equipes no Office 365?
Como o próprio nome diz, é possível criar times e agregar processos de organização e fluxo de trabalho para que as coisas aconteçam de maneira rápida e efetiva. O Microsoft Teams está disponível para usuários do Office 365, com algumas funcionalidades disponíveis gratuitamente para não assinantes.














