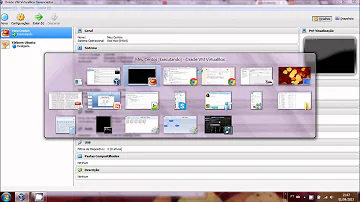Como abrir o Menu do monitor?
Índice
- Como abrir o Menu do monitor?
- Como acessar as configurações do monitor?
- Como configurar monitor sem botões?
- Qual tecla apertar para duplicar a tela do monitor?
- Como desativar o menu do monitor?
- Como desbloquear o menu do monitor Dell?
- Como ajustar gama do monitor?
- Como ajustar a nitidez da tela do PC?
- Como deixar a tela com cores mais vivas?
- Como configurar um monitor no seu computador?
- Como acessar o menu de serviço da TV?
- Como faço para arrumar o monitor?
- Como configurar múltiplos monitores no seu computador?

Como abrir o Menu do monitor?
Acessar o menu e alterar as configurações usando os botões do On-Screen Display
- Pressione um dos botões do On-Screen Display para exibir o menu.
- Use os botões para Cima e para Baixo para mover para a configuração que deseja alterar.
Como acessar as configurações do monitor?
Para acessar as configurações do monitor, clique com o botão direito na Área de trabalho e, em seguida, clique em “Resolução da Tela” (ou “Configurações”, no Windows XP). O acesso também pode ser feito pelo Painel de Controle, na opção “Ajustar a resolução da tela”, abaixo de “Aparência e Personalização”.
Como configurar monitor sem botões?
Mover a tela para a direita sem os botões do monitor
- clique com o botão direito do mouse.
- clique duas vezes em Propriedades gráficas.
- Selecione o modo Avançado.
- selecione a configuração monitor/tV.
- e encontre a configuração da posição.
Qual tecla apertar para duplicar a tela do monitor?
Método 1: por atalho de teclado "Win + P"
Como desativar o menu do monitor?
Para os painéis do monitor que rotularam os botões de função: Para este tipo de OSD, carregue e mantenha premido por cinco segundos o botão de “Menu” para ativar/desativar a função de bloqueio de teclas.
Como desbloquear o menu do monitor Dell?
O monitor exibe um símbolo de cadeado (Figura x) quando você tenta acessar o menu Exibição na tela (OSD). Pressione e mantenha pressionado o botão 4 por 10 segundos para desbloquear e acessar todas as configurações no menu Exibição na tela (OSD) (Figura 3).
Como ajustar gama do monitor?
Feito isto, pelo “Menu Iniciar”, acesse o “Painel de controle”. Troque o modo de exibição por “Ícones grandes” e vá na opção “Gerenciamento de cores”. Na guia “Avançado”, acesse a opção “Calibrar vídeo”. Ao avançar pelo guia da calibragem de cores dos Windows, o primeiro item a ser ajustado é a “Gama”.
Como ajustar a nitidez da tela do PC?
Clique no botão "Iniciar", clique em "Painel de Controle", e em "Ajustar resolução de tela". Depois clique em "Aparência e personalização". Clique em "Resolução" na lista suspensa e clique na "resolução que é recomendada" para selecioná-la. Clique em "Aceitar".
Como deixar a tela com cores mais vivas?
Acesse o Painel de Controle. Clique em Aparência e Personalização. Selecione a opção Vídeo. No canto superior esquerdo da tela, clique na opção Calibrar cor. Lembrando que é preciso ter acesso “administrador”, para efetuar a calibragem da tela.
Como configurar um monitor no seu computador?
Para te ajudar, o TechTudo preparou um tutorial simples com tudo o que você precisa para configurar o uso de múltiplos monitores no seu computador. Passo 1. Conecte o novo monitor ao seu computador. Ele irá mostrar uma cópia fiel da sua área de trabalho; Passo 2.
Como acessar o menu de serviço da TV?
8741. 8743. 8878. Analise o menu de serviço. Nele, você poderá navegar à vontade, fazendo mudanças em diversas preferências, como as opções de USB da TV, os níveis de volume do sistema e a versão do firmware.
Como faço para arrumar o monitor?
Procurei a solução desse problema e teria que arrumar através do menu do monitor. Porém, não consigo acessar o menu do monitor. O que acontece : ao ligar o monitor, espero aparecer digital e analog e aperto o MENU, o monitor liga e aparece "TEST GOOD" na tela, no canto superior esquerdo.
Como configurar múltiplos monitores no seu computador?
Embora normalmente seja preciso apenas conectar a segunda tela para que funcione, há algumas configurações que podem melhorar a experiência com ambas e facilitar o seu trabalho. Para te ajudar, o TechTudo preparou um tutorial simples com tudo o que você precisa para configurar o uso de múltiplos monitores no seu computador.