Como limpar o Spooler de Impressão?
Índice
- Como limpar o Spooler de Impressão?
- Onde fica o spooler da impressora?
- O que é o Spool de Impressão?
- Como criar um Spooler de Impressão?
- Como limpar a fila de impressão mais rapidamente?
- Como resolver o problema de spooler da impressora?
- Como resolver problema de spooler de impressão?
- O que fazer quando o documento fica na fila de Impressão?
- Onde e como se configura o Spool de impressoras e para que isso serve?
- Como resolver problema de Spooler de Impressão?
- Como fazer a limpeza do spooler?
- Qual pode ser a solução para a fila de espera de impressão?
- Como remover a impressora excluída?
- Como limpar a fila de impressão?
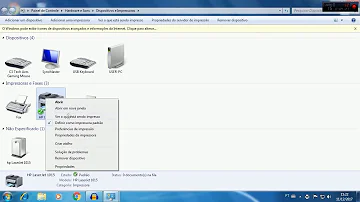
Como limpar o Spooler de Impressão?
Limpar Spool de Impressão do Windows
- Desligue a Impressora. Clique em Executar. Digite:cmd. Digite o seguinte comando: net stop spooler.
- Na mesma tela ou seja no prompt de Comando. Digite: net start spooler. ...
- Agora você precisar eliminar ou excluir os documentos de Impressão. Clique em Executar Digite Spool. Clique em Printer.
Onde fica o spooler da impressora?
Tente modificar as propriedades do spooler
- Clique em “Iniciar” e então abra o “Painel de Controle”.
- Então, busque por “Ferramentas Administrativas”,
- Depois em “Serviços” e dentro dessa lista você reconhecerá o “Spooler de Impressão”;
O que é o Spool de Impressão?
A Impressão em Spool permite que os trabalhos de impressão transferidos a partir de um computador sejam guardados temporariamente e, em seguida, impressos após terem sido transferidos. ... Durante a Impressão em Spool, o disco rígido é acedido e o indicador de entrada de dados pisca.
Como criar um Spooler de Impressão?
Siga estas etapas para verificar o serviço de spooler no Windows 7.
- Clique em Iniciar. ...
- Clique em Painel de Controle. ...
- Clique em Sistema e segurança. ...
- Clique em Ferramentas Administrativas. ...
- Clique em Serviços. ...
- Role para baixo e clique em Spooler de impressão. ...
- As opções Iniciar, Parar e Reiniciar podem ser exibidas.
Como limpar a fila de impressão mais rapidamente?
Veja abaixo o passo a passo!
- Na barra de pesquisas do Windows 10, procure por "Executar" ou pressione as teclas Win + R no teclado. ...
- Na janela de Serviços, procure por "Spooler de Impressão". ...
- Em seguida, acesse a pasta C:\Windows\System32\Spool\Printers e apague todo o conteúdo que estiver dentro dela. (
Como resolver o problema de spooler da impressora?
Para limpar e redefinir o spooler de impressão, siga estas etapas:
- Na caixa de pesquisa na barra de tarefas, digite serviços e selecione Serviços na lista de resultados.
- Selecione a guia Padrões e clique duas vezes em Spooler de Impressão na lista de serviços.
- Selecione Parar e, em seguida, selecione OK.
Como resolver problema de spooler de impressão?
Para limpar e redefinir o spooler de impressão, siga estas etapas:
- Na caixa de pesquisa na barra de tarefas, digite serviços e selecione Serviços na lista de resultados.
- Selecione a guia Padrões e clique duas vezes em Spooler de Impressão na lista de serviços.
- Selecione Parar e, em seguida, selecione OK.
O que fazer quando o documento fica na fila de Impressão?
Travar a fila de impressão causa muito transtorno na rotina de trabalho, pois impede que seu documento seja impresso ou mesmo que outros documentos sejam enviados para impressora. - Procure pelo “Spooler de Impressão”, clique com o botão direito sobre ele e selecione “Parar”.
Onde e como se configura o Spool de impressoras e para que isso serve?
Basta, para isso, aplicar o passo a passo a seguir:
- Spooler de impressão no Windows 7: Clique no menu Iniciar, vá até Dispositivos e Impressoras, dê um clique duplo na impressora instalada, entre em Documentos na Fila.
- Spooler de impressão no Windows 8: ...
- No Windows 7 e Windows Vista: ...
- No Windows XP:
Como resolver problema de Spooler de Impressão?
Para limpar e redefinir o spooler de impressão, siga estas etapas:
- Na caixa de pesquisa na barra de tarefas, digite serviços e selecione Serviços na lista de resultados.
- Selecione a guia Padrões e clique duas vezes em Spooler de Impressão na lista de serviços.
- Selecione Parar e, em seguida, selecione OK.
Como fazer a limpeza do spooler?
Ao final da limpeza do spooler, abra o trabalho salvo e tente imprimi-lo novamente. Este artigo foi escrito em parceria com nossa equipe treinada de editores e pesquisadores que validaram sua precisão e abrangência.
Qual pode ser a solução para a fila de espera de impressão?
Também pode ser a solução para uma falha de instalação dos drivers e ferramentas de uma impressora, nos casos em que surge o alerta 'A operação não pode continuar por que o serviço de fila de espera de impressão foi interrompido. Reinicialize o sistema para executar o serviço de fila de espera de impressão e tente outra vez'.
Como remover a impressora excluída?
Clique com o botão esquerdo em qualquer outro ícone da impressora e clique no botão Propriedades do Servidor de Impressão na barra de menu superior. Na janela "Propriedades", clique na aba "Drivers". Selecione o driver para a impressora excluída e clique no botão Remover.
Como limpar a fila de impressão?
Caso a sua impressora apresente algum tipo de problema, e não tenha conseguido terminar a impressão, é melhor limpar toda a fila e começar de novo, para evitar imprimir algo que não precisa depois de tudo resolvido. Aqui, você vai aprender a como limpar a fila de impressão, e se livrar de maiores dores de cabeça. 1.














