Como colocar gráfico no Forms?
Índice
- Como colocar gráfico no Forms?
- Como gerar gráfico no Google Forms?
- Como gerar gráficos de Google Forms a Word?
- Como colar gráfico do Forms no Word?
- Como inserir dados em um gráfico já existente?
- Como copiar um formulário do Google Forms para o Word?
- Como ver Analytics do Google Forms?
- Como salvar Google Forms em Word?
- Como copiar respostas do Google Forms?
- Como adicionar um gráfico a um formulário?
- Como criar um gráfico em 5 passos simples?
- Como começar o passo a passo em Google Forms?
- Como você pode personalizar o gráfico?
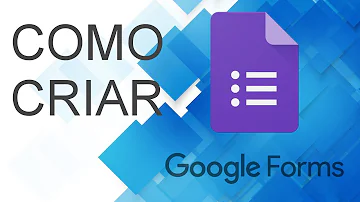
Como colocar gráfico no Forms?
Assim que decidir qual dado deseja que seja analisado, selecione toda a coluna onde esse dado está disposto. Com a coluna selecionada, vá no canto superior esquerdo do seu Google Planilhas e selecione a aba inserir, após isso, clique na opção gráfico, que aparece mais abaixo.
Como gerar gráfico no Google Forms?
Criar gráficos
- No computador, abra um arquivo no Planilhas Google.
- Selecione as células que você quer incluir no gráfico.
- Clique em Inserir. Gráfico.
Como gerar gráficos de Google Forms a Word?
Para isso, basta abrir um documento ou uma apresentação e clicar no menu “Inserir” > “Gráfico” > “Do Planilhas…”. Insira um novo gráfico ou selecione uma planilha para adicionar um gráfico preexistente. Você também pode copiar e colar o gráfico de uma planilha para o documento.
Como colar gráfico do Forms no Word?
Adicionar um gráfico ao seu documento no Word
- Clique em Inserir > Gráfico.
- Clique no tipo de gráfico e depois clique duas vezes no gráfico desejado. ...
- Na planilha exibida, substitua os dados padrão pelas suas próprias informações. ...
- Quando terminar, feche a planilha.
- Se preferir, use o botão Opções de Layout.
Como inserir dados em um gráfico já existente?
Na planilha que contém os dados do gráfico, nas células diretamente ao lado ou abaixo dos dados de origem existentes para o gráfico, insira a nova série de dados que você deseja adicionar. Clique na planilha que contém seu gráfico. Clique com o botão direito do mouse no gráfico e escolha Selecionar Dados.
Como copiar um formulário do Google Forms para o Word?
Copiar um formulário ou teste
- No Formulários Google, abra o formulário ou o teste que você quer copiar.
- No canto superior direito, clique em Mais. ...
- Nomeie a cópia.
- (Opcional) Para alterar o local de um arquivo no Google Drive, clique na pasta e especifique o novo local.
Como ver Analytics do Google Forms?
Como acompanhar estatísticas sobre eventos de formulários de inscrição no Google Analytics. Para rastrear dados por categoria de evento, vá para "Comportamento" - "Eventos" - "Principais eventos".
Como salvar Google Forms em Word?
Agora, se você estiver com um documento aberto no Google Docs, também é possível baixar o arquivo para o PC sem problemas. Clique em "Arquivo", o primeiro item na barra de ferramentas acima do texto. Desça até "Fazer download como..." e escolha o formato final. Indicamos a escolha de "Microsoft Word (.
Como copiar respostas do Google Forms?
Se o formulário criar gráficos na seção "Respostas", você poderá copiá-los e colá-los em outros arquivos.
- Abra um arquivo no Formulários Google.
- Clique em Respostas.
- No canto superior direito de um gráfico, clique em Copiar .
- Cole o gráfico onde você quiser usá-lo.
Como adicionar um gráfico a um formulário?
Você pode adicionar um gráfico a um formulário/relatório para visualizar seus dados e tomar decisões conscientes. Você pode associar o gráfico a uma tabela ou consulta e personalizar o gráfico com uma variedade de propriedades. Você pode até mesmo deixar o gráfico interativo.
Como criar um gráfico em 5 passos simples?
Como criar um gráfico em 5 passos simples 1 Selecione um template de gráfico ou diagrama 2 Adicione seus dados ou informações 3 Adicione ícones ou ilustrações da sua biblioteca 4 Altere as cores, as fontes, o fundo e muito mais 5 Baixe, imprima ou compartilhe
Como começar o passo a passo em Google Forms?
Antes de começarmos o passo a passo em texto, tenho uma boa notícia: também preparamos um super tutorial Google Forms em vídeo para você. Caso queira assisti-lo, é só pegar a pipoca e clicar no botão de play abaixo: Mas, se preferir, você também pode seguir o passo a passo abaixo.
Como você pode personalizar o gráfico?
Você pode associar o gráfico a uma tabela ou consulta e personalizar o gráfico com uma variedade de propriedades. Você pode até mesmo deixar o gráfico interativo. Por exemplo, se você selecionar um campo de categoria diferente em um filtro de formulário ou relatório, verá valores de gráfico diferentes.














