Como girar a imagem?
Índice
- Como girar a imagem?
- Como girar a imagem no Paint Net?
- Como rotacionar uma imagem no Paint Tool SAI?
- Como rotacionar uma imagem no Paint 3d?
- Como girar uma imagem e salvar?
- Como girar a imagem aos poucos?
- Como salvar a imagem no Paint Tool SAI?
- Como configurar o Paint tô sai?
- Como transformar uma imagem em 3D no Paint 3D?
- Como recortar o contorno de uma imagem?
- Como editar imagens usando o Paint?
- Como girar a caixa de texto no Paint?
- Como abrir um arquivo no Paint?
- Como agilizar o uso do Paint?
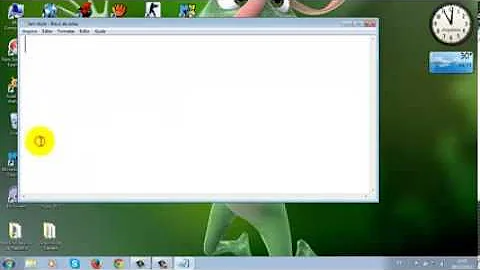
Como girar a imagem?
Girar uma imagem ou forma uma quantidade específica
- Selecione a imagem ou forma.
- Vá para Formato de Forma ou Formato de Imagem >Girar. ...
- Use qualquer um dos comandos de rotação na lista ou selecione Mais Opções de Rotação.
- Insira o valor desejado para girar o objeto na caixa Rotação.
Como girar a imagem no Paint Net?
Clique na ferramenta de movimentação, depois posicione o mouse em cima da imagem e clique com o botão esquerdo para arrastá-la pela tela; para girar clique com o botão direito e gire para onde quiser.
Como rotacionar uma imagem no Paint Tool SAI?
Selecione o objeto. Vá em Imagem - Inverter/girar. Abrirá uma janela com três itens:Inverter horizontalmente, Inverter verticalmente, Girar. Marque iverter horizontalmente e clique em ok.
Como rotacionar uma imagem no Paint 3d?
Veja só:
- Selecione o objeto que deseja espelhar;
- Em seguida, vá até a seção Girar e Inverter no painel à direita;
- Por fim, clique em uma das duas últimas opções para espelhar o objeto na direção desejada (horizontal ou vertical). Opções para inverter objeto.
Como girar uma imagem e salvar?
Abra a foto usando o Paint (Foto: Reprodução/Helito Bijora) Em seguida, na aba “Início”, clique em “Girar” e escolha uma opção. Por fim, após ajustar o enquadramento da foto, lembre-se de salvar o arquivo.
Como girar a imagem aos poucos?
Para inverter uma imagem, basta clicar em “Girar” e escolher o ângulo para rodar a imagem selecionada. No canto direito e inferior da tela do Paint, há duas bolinhas: uma com “+” e outra com “-”.
Como salvar a imagem no Paint Tool SAI?
OPEN BY FILE VIEWER: Abrir pelo visualizador de arquivos do Paint Tool Sai. SAVE BY FILE VIEWER: Salvar pelo visualizador de arquivos do Paint Tool Sai. CLOSE: Encerrar/Fechar projetoEXIT: Sair do programa/Fechar o Paint Tool SAI.
Como configurar o Paint tô sai?
Como criar um pincel no Paint Tool SAI - Vá para o painel Ferramentas de Desenho e localize-se em uma das caixas que estão em branco (no final). - Clique com o botão direito do mouse na caixa para exibir as opções. Para criar um pincel, escolha "Brush". - Bem, para fazer os ajustes necessários, basta selecioná-lo.
Como transformar uma imagem em 3D no Paint 3D?
A ferramenta de preenchimento permite que o usuário pinte o objeto com as mesmas cores que no formato 2D. Dentro da tela, redimensione e reposicione o objeto até obter a forma 3D desejada. Você pode clicar em Ver no modo 3D para ver como a forma fica como um todo e depois editar até obter a forma 3D perfeita.
Como recortar o contorno de uma imagem?
Selecione a área da imagem que deseja recortar, segurando o botão esquerdo do mouse e arrastando-o; Clique em “Editar”, “Cortar” para recortar a parte que você selecionou; Para remover as partes externas à seleção, clique em “Editar”, “Inverter Seleção” e só então em “Cortar”.
Como editar imagens usando o Paint?
Usando o programa é possível redimensionar imagens, cortar a parte que deseja, selecionar um pedaço de forma livre, fazer preenchimentos com cores e salvar o arquivo em diversos formatos. Já quem possui macOS, pode fazer coisas semelhante usando o visualizador de imagens . Confira, na lista abaixo, 15 dicas para editar imagens usando o Paint. 1.
Como girar a caixa de texto no Paint?
Selecione uma das seguintes opções no menu drop-down: "Girar 90º para a direita", "Girar 90º para a esquerda", "Girar 180º", "Inverter verticalmente" ou "Inverter horizontalmente". Step 5 Clique no botão "OK" para girar a caixa de texto no Paint.
Como abrir um arquivo no Paint?
Basta clicar no ícone de uma folha (que representa o Menu), clicar em “abrir” ou selecionar as teclas “Ctrl + A” para escolher a imagem que deseja abrir. Abra um arquivo no Paint (Foto ...
Como agilizar o uso do Paint?
Para agilizar o uso do Paint, existem alguns atalhos no teclado que podem facilitar a vida do usuário: Para fazer criações e desenhos mais elaborados, é possível usar o Fresh Paint, um aplicativo gratuito para Windows Phone , Windows 8 e Windows 10. O programa permite criar traços mais realistas em um desenho por meio do uso de pincéis.













