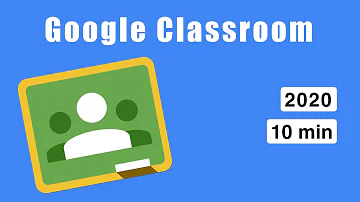Como gravar a tela do PC e postar no YouTube?
Índice
- Como gravar a tela do PC e postar no YouTube?
- Qual o programa que os Youtubers usam para gravar a tela do PC?
- Como gravar a tela do PC com áudio?
- Como gravar a tela do PC com Ezvid?
- Como gravar a tela do PC Samsung?
- Como gravar a tela do PC no Meet?
- Qual o melhor programa para gravar a tela do PC?
- Como gravar a tela do computador com webcam?
- Como gravar a tela do seu computador sem baixar nada?
- Como gravar a tela do seu computador?
- Como gravar screencasts no YouTube?
- Como encerrar a gravação do vídeo?
- Como encerrar a transmissão do vídeo no YouTube?

Como gravar a tela do PC e postar no YouTube?
Usando o Bandicam Além do YouTube, você pode também usar o Bandicam para gravar a tela com a opção "Gravação de Tela" para gravar vídeos do YouTube. Para gravar uma tela usando o Bandicam, selecione a "Gravação de Tela" para fazer aparecer uma janela com um rectângulo com margens verdes.
Qual o programa que os Youtubers usam para gravar a tela do PC?
Ezvid 1. Ezvid. O Ezvid é aquele tipo de programa 2 em 1: ele grava a tela e tem um editor de vídeos embutido. Disponível para Windows, também captura a voz, permite adicionar outros vídeos e imagens.
Como gravar a tela do PC com áudio?
Basta apertar Windows + G para abrir o programa, que possibilita a gravação de áudio e vídeo. A captura rápida do vídeo pode ser feita com o atalho Windows + Alt + R. O Xbox Game Bar ainda facilita o compartilhamento em redes sociais.
Como gravar a tela do PC com Ezvid?
Como gravar tela com o Ezvid para Windows Passo 1Faça o download do Ezvid para Windows em wiki.ezvid.com. Inicie o programa no seu computador. Clique no captura de tela ícone para gravar a tela do computador. Ele permite gravar apenas o monitor inteiro, em vez da parte desejada.
Como gravar a tela do PC Samsung?
Soluções Profissional para Samsung (PC e Notebook)
- Baixe e instale o aplicativo no seu PC. Baixar ApowerREC.
- Escolha a opção de gravação desejada no menu suspenso.
- Defina as configurações da gravação. Toque no botão “REC” para começar a gravar.
- Quando terminar, o vídeo aparecerá na interface da lista de vídeos.
Como gravar a tela do PC no Meet?
Basta seguir as etapas:
- Abra o Google Meet e inicie uma reunião (ou participe de uma);
- Clique nos três pontos no canto inferior direito, ao lado de “Apresentar agora”;
- Selecione “Gravar a reunião”;
- Os participantes serão avisados sobre a gravação. ...
- Ao terminar, clique nos três pontos e em “Interromper gravação”;
Qual o melhor programa para gravar a tela do PC?
5 programas para gravar a tela do PC e do Mac
- Apowersoft Gravador de Tela Online (Windows e macOS) ...
- Ezvid (Windows) ...
- Movavi Video Editor (Windows e macOS) ...
- CamStudio (Windows) ...
- QuickTime Player (macOS)
Como gravar a tela do computador com webcam?
O CamStudio é um software simples para quem deseja ser mais objetivo e prático. Com ele, é possível gravar a tela completa do seu PC junto a uma webcam e microfone, sem grandes dificuldades para configurar essas opções.
Como gravar a tela do seu computador sem baixar nada?
Mas a Microsoft acabou com isso: no Windows 10, você consegue gravar suas gameplays sem instalar nada!
- Fique na tela do programa ou jogo que você quer capturar a tela.
- Para entrar no programa nativo, é só apertar as teclas Windows + G;
- A solicitação abaixo vai aparecer:
Como gravar a tela do seu computador?
Quem deseja gravar a tela de seu computador para realizar algum trabalho escolar, tutorial, vídeo aula ou qualquer outro fim, não precisa mais depender de softwares caros ou ruins para isso. Utilize o YouTube e o Hangouts para gravar a tela do seu computador e tenha acesso ao microfone e câmera.
Como gravar screencasts no YouTube?
Utilize o YouTube e o Hangouts para gravar a tela do seu computador e tenha acesso ao microfone e câmera. Com o YouTube, Google Hangouts e o seu navegador, já é possível gravar e publicar seus screencasts no YouTube de forma bem simples e com acesso total ao microfone para gravação de áudio e webcam, veja como utilizar o recurso.
Como encerrar a gravação do vídeo?
Clique no botão verde de “Iniciar Transmissão”, na base da tela, e confirme em “Ok”. A gravação da tela será iniciada; Passo 8. Quando terminar de gravar a tela do computador, volte na janela e clique no botão de ”Parar” no topo, para encerrar a gravação da tela, e depois em “Finalizar transmissão” para encerrar o vídeo. Passo 1.
Como encerrar a transmissão do vídeo no YouTube?
Quando terminar de gravar a tela do computador, volte na janela e clique no botão de ”Parar” no topo, para encerrar a gravação da tela, e depois em “Finalizar transmissão” para encerrar o vídeo. Passo 1. Depois de finalizar a transmissão, o resultado é salvo automaticamente no seu Canal do YouTube.