Como gravar áudio e vídeo no PowerPoint?
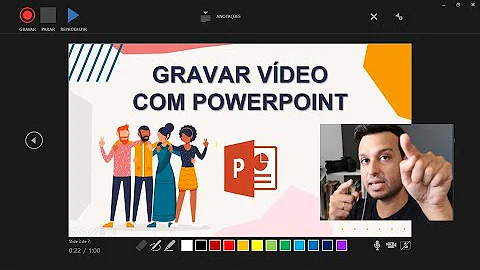
Como gravar áudio e vídeo no PowerPoint?
Gravar áudio
- Escolha Inserir > Áudio.
- Escolha Gravar Áudio.
- Digite um nome para o arquivo de áudio, escolha Gravar e fale. ...
- Para revisar a gravação, escolha Parar e, em seguida, Reproduzir.
- Escolha a opção Gravar para regravar seu clipe ou selecione OK se você estiver satisfeito com o resultado.
Como gravar um vídeo no PowerPoint?
Gravar sua apresentação de slides
- Na guia Apresentação de Slides, selecione Gravar Apresentação de Slides para iniciar a gravação do slide atual.
- Alternar opções de vídeo e áudio nas opções listadas na barra de ferramentas de gravação. ...
- Use o registro ,pause e retome.
Como gravar o PowerPoint no PowerPoint?
Passo 1 Abra a apresentação que você deseja gravar no PowerPoint. Em seguida, visite https://www.apeaksoft.com/free-online-screen-recorder/ em qualquer navegador. aperte o Iniciar gravação botão e faça o download do iniciador. Passo 2 Clique na monitor ícone e defina a região de gravação com base na janela do PowerPoint.
Como gravar a narração do PowerPoint?
Se você deseja gravar Narração para uma apresentação do PowerPoint, pode ativar o Webcam opção também. Mais tarde, ligue Microfone e ajuste seu volume. Você pode abrir o PowerPoint no seu computador primeiro. Quando você clica no REC ícone, o FoneLab Screen Recorder começará a gravar rapidamente.
Como você pode gravar a apresentação no PowerPoint 365?
No PowerPoint 2019 e versões anteriores, você não pode se capturar ao gravar a apresentação. No PowerPoint 365, a Microsoft redesenha a função de gravação. Assim, você pode adicionar seu rosto à gravação pressionando o ícone Câmera de vídeo na parte inferior direita durante a gravação.
Como começar a gravação do PowerPoint?
Se você tiver feito uma tela de gravação durante sua sessãoPowerPoint atual, a seleção da área aparecerá na tela. Você pode prosseguir com a gravação se essa área de seleção for boa para você ou você pode clicar em Selecionar área para começar novamente. Clique em registro (logotipo do Windows principais + Shift + R).














