Porque meu microfone não funciona no Teams?
Índice
- Porque meu microfone não funciona no Teams?
- Como bloquear microfone no Teams?
- Como usar o microfone do notebook no Teams?
- Como desativar áudio no Teams?
- Como silenciar todos no Teams?
- Como colocar áudio no Teams?
- Como ativar som de vídeo no Teams?
- Como habilitar o microfone do Windows?
- Como se comunicar com o microfone do computador?
- Será que o microfone não está funcionando?
- Qual o problema com o microfone externo do computador?
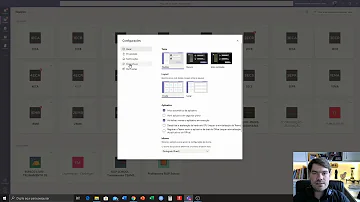
Porque meu microfone não funciona no Teams?
Verifique se o microfone está em uso Feche todos os outros aplicativos que podem estar usando seu microfone (como Skype ou FaceTime). Se você estiver usando um microfone externo, tente desconecta-lo e conecte-o novamente. Muitas vezes, você pode economizar tempo e esforço reiniciando seu dispositivo.
Como bloquear microfone no Teams?
Selecione e segure o nome da pessoa, na tela principal ou na lista de participantes, e selecione Desabilitar microfone ou Desabilitar câmera.
Como usar o microfone do notebook no Teams?
Veja como verificar:
- Abra Preferências do Sistema.
- Selecione Segurança e Privacidade.
- Em Privacidade, escolha Microfone à esquerda.
- Verifique se o Microsoft Teams está selecionado.
Como desativar áudio no Teams?
Usando o centro de administração do Microsoft Teams
- Na navegação à esquerda, clique em Usuários e selecione o usuário na lista de usuários disponíveis.
- Clique em Editar.
- Em Audioconferência, modifique qualquer um dos seguintes:
Como silenciar todos no Teams?
Se você precisar silenciar todos os outros participantes em uma reunião, vá para sua lista de reuniões e selecione 'Silenciar tudo'. Todos receberão uma notificação e poderão se desembrulhá-los se precisarem.
Como colocar áudio no Teams?
Incluir áudio do seu dispositivo móvel
- Toque em Mais opções controles de reunião.
- Você verá uma lista de opções. Escolha Compartilhar.
- A opção ao lado de Áudioe, em seguida, toque em Compartilhar tela.
Como ativar som de vídeo no Teams?
Compartilhar vídeo com som durante reunião no Microsoft Teams
- Durante a reunião, clique na opção para compartilhar a tela.
- Localize a opção "Incluir som do computador"
- Quando ativada essa opção, a chave ficará da cor ROXA.Se essa opção não for ativada, o vídeo transmitido não terá som.
Como habilitar o microfone do Windows?
Habilite o microfone do Windows Se o microfone do seu computador estiver desativado, talvez você não possa usá-lo com o Microsoft Teams ou qualquer outro aplicativo no seu PC. Você deseja verificar se o microfone do seu PC está ativado e o computador o reconhece como seu dispositivo de entrada padrão.
Como se comunicar com o microfone do computador?
Fale algumas palavras ou faça algum som no seu computador e veja se o medidor de microfone se move. Nesse caso, seu microfone está pronto para ser usado no Microsoft Teams. Inicie os aplicativos do Microsoft Teams e verifique se agora você consegue se comunicar usando o microfone do seu PC (ou um dispositivo de áudio externo).
Será que o microfone não está funcionando?
Durante uma chamada de vídeo ou de voz, por exemplo, é possível encontrar uma mensagem de erro "Seu microfone não está funcionando". Neste guia, apresentamos 5 correções diferentes para o problema do microfone do Microsoft Teams.
Qual o problema com o microfone externo do computador?
Muitos usuários relataram esse problema e é comum as pessoas que usam dispositivos de áudio externos (com e sem fio) durante chamadas de voz e vídeo em equipes. Se você usar o microfone interno do computador para chamadas do Microsoft Teams, não deverá encontrar o problema.














