Como desativar microfone no Teams?
Índice
- Como desativar microfone no Teams?
- Como aumentar o som do fone de ouvido com microfone?
- Como desativar o mudo do Teams?
- Como mudar a voz no Microsoft Teams?
- Como compartilhar tela no Teams com som no celular?
- Como escolher o microfone e o alto-falante do Teams?
- Como habilitar o microfone do Windows?
- Como se comunicar com o microfone do computador?
- Como fazer o teste do seu microfone?
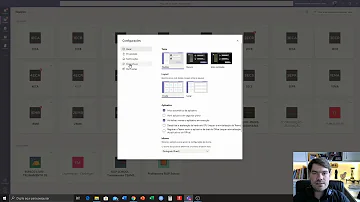
Como desativar microfone no Teams?
Como desligar o microfone e camera de uma vez no Microsoft Teams
- Win + N se você deseja desligar / ligar o áudio e o vídeo.
- Win + Shift + O se quiser desligar / ligar o vídeo.
- Win + Shift + A se você quiser desligar / ligar o microfone.
Como aumentar o som do fone de ouvido com microfone?
Ouça em voz altaPausarParte 1 de 2: no menu Aplicativos para abri-la. Toque na barra de pesquisa na parte superior da tela. O teclado de seu dispositivo será exibido. Digite Microphone Amplifier na barra de pesquisa.
Como desativar o mudo do Teams?
Ouça em voz altaPausarTodos os participantes da reunião, inclusive os que estiverem no telefone, terão o mudo ativado. Para desativar o mudo, retorne à guia AÇÕES e clique em Desativar Mudo de Participantes ou clique com o botão direito do mouse no nome de um participante e desative o mudo somente desse indivíduo.
Como mudar a voz no Microsoft Teams?
Ouça em voz altaPausarEm geral, basta acessar as configuração de microfone e escolher a opção "Voicemod Virtual Audio Device". Aproveite as dicas de como usar o Voicemod para modificar a sua voz em tempo real no PC.
Como compartilhar tela no Teams com som no celular?
Como compartilhar telas no Microsoft Teams no celular
- Passo 1: abra o aplicativo do Microsoft Teams (Android | iOS) e vá à conversa ou reunião que deseja compartilhar a sua tela e clique nos três pontos, na parte inferior da sua tela.
- Passo 2: será aberto um menu; selecione a opção “Compartilhar Tela”.
Como escolher o microfone e o alto-falante do Teams?
Para selecionar o microfone, alto-falante e câmera que você deseja que o Teams use para chamadas e reuniões, clique na sua imagem do perfil na parte superior do Teams e, em seguida, em Configurações > Dispositivos. Em Dispositivos de áudio, escolha o alto-falante e o microfone que você deseja que o Teams use por padrão.
Como habilitar o microfone do Windows?
Habilite o microfone do Windows Se o microfone do seu computador estiver desativado, talvez você não possa usá-lo com o Microsoft Teams ou qualquer outro aplicativo no seu PC. Você deseja verificar se o microfone do seu PC está ativado e o computador o reconhece como seu dispositivo de entrada padrão.
Como se comunicar com o microfone do computador?
Fale algumas palavras ou faça algum som no seu computador e veja se o medidor de microfone se move. Nesse caso, seu microfone está pronto para ser usado no Microsoft Teams. Inicie os aplicativos do Microsoft Teams e verifique se agora você consegue se comunicar usando o microfone do seu PC (ou um dispositivo de áudio externo).
Como fazer o teste do seu microfone?
Passo 1: Clique com o botão direito do mouse no ícone do alto-falante no canto inferior direito da barra de tarefas do seu PC. Passo 2: Selecione a opção 'Abrir configurações de som'. Etapa 3: Role até a seção Entrada e toque no botão Solução de problemas logo abaixo do medidor 'Teste seu microfone'.














