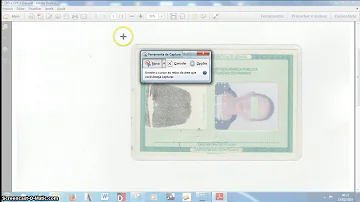Como faço para imprimir do meu notebook?
Índice
- Como faço para imprimir do meu notebook?
- Como colocar o notebook em rede com a impressora?
- Como imprimir na impressora HP pelo notebook?
- Como imprimir a partir do celular?
- Como imprimir do notebook para impressora via Wi-fi?
- Como conectar o notebook na impressora HP pelo Wi-fi?
- Como conectar PC a impressora por Wi-fi?
- Como faço para imprimir na minha impressora HP?
- Como instalar uma impressora HP no notebook com o CD?
- Como as impressoras podem ser acessadas por notebooks?
- Como instalar a impressora de rede no notebook?
- Como imprimir diretamente na impressora HP?
- Como ligar a impressora para notebooks?

Como faço para imprimir do meu notebook?
Ou use um atalho de teclado:
- Windows e Linux: Ctrl + p.
- Mac: ⌘ + p.
Como colocar o notebook em rede com a impressora?
Instalação via Wi-Fi Primeiro, verifique se a sua impressora possui conectividade Wi-Fi. Se sim, ative o sinal do aparelho e vá ao painel de controle do notebook e escolha a opção “exibir impressoras e dispositivos”. Em seguida, clique em “adicionar impressora”, selecione o modelo do seu aparelho e clique em “avançar”.
Como imprimir na impressora HP pelo notebook?
Ligue a impressora e certifique-se de que ela esteja conectada à mesma rede que o computador ou com um cabo USB. No navegador Chrome, abra o item que você deseja imprimir. Clique no ícone Imprimir , se disponível, ou clique no ícone Menu do navegador e selecione Imprimir.
Como imprimir a partir do celular?
Agora você já pode imprimir pelo Android.
- Abra um documento ou foto no celular Android;
- Toque no menu Opções (os três pontinhos) e depois, em Imprimir;
- Toque na impressora que você configurou, defina os parâmetros e toque no ícone da impressora.
Como imprimir do notebook para impressora via Wi-fi?
No notebook que você deseja imprimir pelo roteador Wireless faça: - Clique em Iniciar > Todos os programas > Acessórios > Executar > Digite na linha de comando: \\nome do computador. Exemplo: \\Computadormes > ok. Irá aparecer a impressora > Clique com o botão direito no ícone da impressora > Instalar (ou Conectar).
Como conectar o notebook na impressora HP pelo Wi-fi?
Verifique se o driver de impressão está instalado no computador. No painel de controle da impressora, toque no ícone do HP Wireless Direct ( ), ou navegue até o menu de Configuração de rede ou de Configurações de rede sem fio e toque em Wireless Direct, depois, ative a conexão.
Como conectar PC a impressora por Wi-fi?
clique no menu iniciar do computador e acesse a opção “Dispositivos e Impressoras”; clique em “Adicionar impressora” e escolha a opção “Adicionar impressora de rede, sem fio ou bluetooth”; encontre o modelo do equipamento usado entre todos na lista e clique em “Avançar”; nomeie a impressora e conclua.
Como faço para imprimir na minha impressora HP?
Clique em Imprimir, Arquivo, ou no ícone de menu (Paint) e clique em Imprimir. A janela Imprimir ou Imprimir imagens será exibida com as configurações gerais do trabalho de impressão.
Como instalar uma impressora HP no notebook com o CD?
Etapa 2: Execute o arquivo de configuração do disco
- Procure computador no Windows e pressione Enter. O Explorador de Arquivos ou Este Computador será exibido.
- Clique duas vezes na unidade de CD. ...
- Clique duas vezes no arquivo de configuração. ...
- Siga as instruções exibidas na tela para instalar o software da impressora.
Como as impressoras podem ser acessadas por notebooks?
As impressoras conectadas diretamente à rede podem, na maioria dos casos, ser acessadas por notebooks Windows e Mac laptops.
Como instalar a impressora de rede no notebook?
Após instalá-la na rede, a ligação pode ser feita pelo notebook. As instruções são válidas para todas as versões do OS X; saiba, no entanto, que a impressora de rede precisa ter suporte ao AirPrint ou ao Bonjour (algo que a grande maioria, hoje em dia, possui). Clique no menu Apple e entre em “Preferências do Sistema”.
Como imprimir diretamente na impressora HP?
Use para encontrar automaticamente uma impressora HP ao alcance do Wi-Fi e imprimir diretamente na impressora HP habilitada para AirPrint a partir de aplicativos selecionados em um dispositivo iOS com 4.2 ou posterior. A impressora deve estar conectada a uma rede com ou sem fio. Incluído em dispositivos iOS.
Como ligar a impressora para notebooks?
Basta ligar o aparelho diretamente à rede para imprimir a partir de notebooks Mac e Windows. Caso não tenha uma impressora com capacidade de rede, você ainda poderá instalá-la em um computador e compartilhá-la com o notebook com relativa facilidade. Veja qual é a sua impressora.