Como imprimir documento do Word com os comentários?
Índice
- Como imprimir documento do Word com os comentários?
- Como tirar a barra de comentários do Word?
- Como salvar PDF sem comentários?
- Como imprimir um documento do Word Pad?
- Como tirar as marcas de revisão do Word?
- Como tirar a marcação de um texto no Word?
- Como salvar PDF com comentários?
- Como salvar Word em PDF sem comentários?
- Como faço para imprimir os comentários?
- Como apagar todos os comentários de um documento?
- Como imprimir um documento?
- Como imprimir um arquivo em Word para Mac?
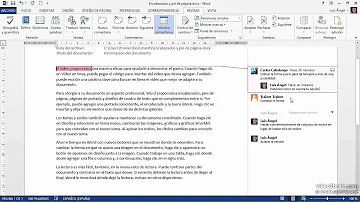
Como imprimir documento do Word com os comentários?
Imprimir comentários presentes no documento
- Se a opção de comentários não aparecer imediatamente, vá para Revisar > Mostrar Marcações e, na lista, selecione Comentários apenas. ...
- Clique em Arquivo > Imprimir.
- Em Configurações, selecione Imprimir marcação.
- Clique em Imprimir.
Como tirar a barra de comentários do Word?
Para excluir todos os comentários, clique em um comentário no documento. Na guia Revisão, no grupo Comentários, clique na seta abaixo de Excluir e em Excluir Todos os Comentários Mostrados.
Como salvar PDF sem comentários?
Exclua Todos os Comentários do PDF. Isto pode ser efetuado pressionando a tecla CTRL no teclado e selecionando os comentários um a um. Pressione a tecla delete e já está.
Como imprimir um documento do Word Pad?
Imprima um arquivo de texto sem formatação
- Clique em Iniciar, aponte para Programas, aponte para Acessórios e selecione WordPad. Observação. ...
- No documento em branco do WordPad, digite Isto é um teste.
- No menu Arquivo, selecione Imprimir.
- Selecione OK ou Imprimir para imprimir o arquivo.
Como tirar as marcas de revisão do Word?
Clique em Arquivo > Opções > Revisão de Texto, desmarque a caixa Verificar ortografia ao digitar e clique em OK. Para habilitar a correção ortográfica, repita o processo e marque a caixa Verificar ortografia ao digitar.
Como tirar a marcação de um texto no Word?
Remover realçamento de parte ou de todo um documento Selecione o texto do que deseja remover realçamento ou pressione Ctrl+A para selecionar todo o texto. Vá para Home e selecione a seta ao lado de Cor de Realçada de Texto. Selecione Sem Cor.
Como salvar PDF com comentários?
Exportação de comentários para um arquivo de dados
- No menu Opções na lista de comentários, selecione Exportar tudo para arquivo de dados.
- Nomeie o arquivo e selecione Arquivos Acrobat FDF (*. fdf) ou Arquivos Acrobat XFDF (*. xfdf) como o tipo de arquivo.
- Especifique um local para o arquivo e clique em Salvar.
Como salvar Word em PDF sem comentários?
Se você deseja apenas ocultar os comentários durante a impressão, basta desmarcar o menu suspenso Comentários na marcação de exibição. Clique Análise > Mostrar marcação > Comentários para ocultar comentários. Agora você pode imprimir seu documento sem comentários.
Como faço para imprimir os comentários?
Se você achar que os comentários são impressos automaticamente, basta alterar uma opção nas configurações de impressão definidas. Clique em “Iniciar”, “Todos os Programas”, “Microsoft Office” e “Microsoft Word” para iniciar o aplicativo. Clique no logotipo “Microsoft Office” na barra de ferramentas e depois em “Abrir”.
Como apagar todos os comentários de um documento?
Isso vai apagar imediatamente o comentário do documento. Apague todos os comentários de uma vez. Para remover todos os comentários de um documento de uma vez só, siga o passo a passo abaixo: Clique na aba de Revisão. Clique na setinha perto de Excluir na seção de "Comentários" da barra de ferramentas.
Como imprimir um documento?
Antes de imprimir, você pode visualizar o documento e especificar as páginas que você deseja imprimir. Clique em Arquivo > Imprimir. Para visualizar cada página, clique nas setas para frente e para trás, na parte inferior da página.
Como imprimir um arquivo em Word para Mac?
O Word para Mac é uma excelente ferramenta de edição de texto, porém, apresenta alguns pequenos bugs, como a dificuldade para imprimir um arquivo em PDF sem bordas ao redor da página. Neste tutorial, o TechTudo vai ensinar a preparar o programa para realizar a impressão sem erros ou cortes.














