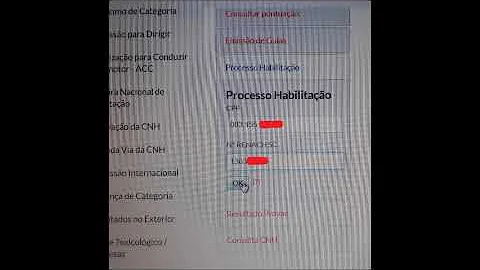Como Imprimir frente e verso na impressora HP 2600?
Índice
- Como Imprimir frente e verso na impressora HP 2600?
- Como faço para Imprimir frente e verso na HP?
- Como Imprimir na impressora deskjet?
- Como fazer digitalização na impressora HP Deskjet 2600?
- Como imprimir frente e verso em qualquer impressora?
- Como usar a impressora para imprimir?
- Como configurar uma impressora HP sem fio no macOS?
- Como interromper o trabalho com a impressora?
- Como configurar a impressora em estado de erro?
- Como operar o painel de controle da impressora?

Como Imprimir frente e verso na impressora HP 2600?
Abra o arquivo que deseja imprimir, depois abra a caixa de diálogo Propriedades da impressora. Clique na guia Atalhos de impressão, depois clique em Impressão em frente e verso (veja a Figura abaixo).
Como faço para Imprimir frente e verso na HP?
Instruções para imprimir
- Abra a caixa de diálogo Propriedades da Impressora. ...
- Clique no tab Concluir.
- Selecione Imprimir Frente e Verso.
- Selecione uma opção de encadernação. ...
- Selecione qualquer outra configuração de impressão desejada e então clique em OK.
Como Imprimir na impressora deskjet?
Clique no ícone Imprimir , se disponível, ou clique no ícone Menu do navegador e selecione Imprimir. Selecione sua impressora no menu Destino e altere as configurações do trabalho de impressão conforme necessário. Clique em Imprimir.
Como fazer digitalização na impressora HP Deskjet 2600?
Coloque uma folha no vidro do scanner com a parte escrita para baixo. Veja se após a instalação foi criado um ícone da impressora na área de trabalho com o nome "HP DESKJET 2600 series". Abra-o e clique em DIGITALIZAR ou DIGITALIZAR UM DOCUMENTO. Escolha PDF ou JPEG e clique em DIGITALIZAR.
Como imprimir frente e verso em qualquer impressora?
Clique na guia Arquivo. Clique em Imprimir. Em Configurações, clique em Imprimir em Um Lado. Se Imprimir em ambos os lados estiver disponível, sua impressora está configurada para impressão duplex.
Como usar a impressora para imprimir?
Imprimir usando uma impressora padrão Abra a página, a imagem ou o arquivo que você quer imprimir. Imprimir. Ou use um atalho de teclado: Windows e Linux: Ctrl + p.
Como configurar uma impressora HP sem fio no macOS?
Como configurar uma impressora HP sem fio usando o HP Smart no macOS Documentos de suporte adicionais Impressoras HP - Instalar e usar o HP Smart App (Windows 10) Após a configuração da impressora, adicione-a ao Painel de Suporte HP (opcional)
Como interromper o trabalho com a impressora?
4. Botão Cancelar: Pressione esse botão para interromper a operação atual. 5. Botão/luz Continuar: Pressione esse botão para retomar um trabalho após uma interrupção (por exemplo, depois de colocar papel ou remover um congestionamento de papel). A luz indica que a impressora está em um estado de erro ou aviso.
Como configurar a impressora em estado de erro?
Sua conta também permite que você se conecte com o suporte HP mais rápido, acesse um painel pessoal para gerenciar todos os seus dispositivos em um só lugar, visualizar informações de garantia, status do caso e muito mais. Se você está com problemas de IMPRESSORA EM ESTADO DE ERRO, confira o tópico: Impressora exibe mensagem de estado de erro.
Como operar o painel de controle da impressora?
O painel de controle inclui vários botões e luzes para operar a impressora e um visor do painel de controle para selecionar opções de impressão. Consulte este material de referência sobre os botões e luzes do painel de controle da impressora. 1. Botão liga/desliga Pressione esse botão para ligar ou desligar a impressora.