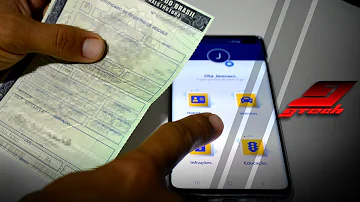Como imprimir no OneNote for Windows 10?
Índice
- Como imprimir no OneNote for Windows 10?
- Como instalar a impressora do OneNote?
- O que é o OneNote da impressora?
- Como enviar um arquivo do OneNote?
- Como faço para iniciar o OneNote?
- Como configurar o OneNote para A4?
- Como ter o OneNote?
- Como reiniciar o OneNote da impressora?
- O que é OneNote e para que serve?
- Onde ficam os arquivos do OneNote?
- Como imprimir uma página do OneNote?
- Como imprimir uma impressora no OneNote?
- Como enviar arquivos para o OneNote?
- Como você cria arquivos PDF com o OneNote?
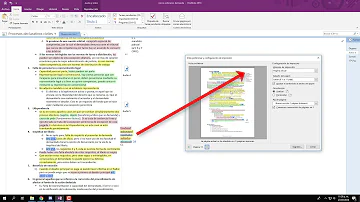
Como imprimir no OneNote for Windows 10?
Imprimir anotações no OneNote para Windows 10
- Em qualquer página no OneNote para Windows 10, clique ou toque no botão configurações e mais. localizado no canto superior direito.
- Clique em Imprimir e siga um destes procedimentos: ...
- Clique ou toque em Imprimir para imprimir suas anotações com as opções selecionadas.
Como instalar a impressora do OneNote?
Clique no botão Windows 7 "Iniciar" e selecione "Dispositivos e Impressoras ". Selecione "Adicionar uma impressora ", selecione " Adicionar uma impressora local ".
O que é o OneNote da impressora?
O OneNote é a alternativa da Microsoft para cadernos online, ou um bloco de notas que salva seus textos em nuvem. A estrutura é semelhante ao Evernote e também é possível organizar anotações em pastas, categorias, compartilhar cadernos e etc.
Como enviar um arquivo do OneNote?
Para enviar anotações por email, faça o seguinte:
- No OneNote, selecione as páginas que você deseja enviar. ...
- No menu Arquivo, aponte para Enviar parae clique em Destinatário de Email (como Anexo).
- Na nova mensagem de email aberta, digite as informações apropriadas nas caixas Para,Cc, Cc (se disponível) e Assunto.
Como faço para iniciar o OneNote?
Abrir o OneNote. Pressione a tecla do Windows para abrir o menu Iniciar e digite OneNote. Pressione a Seta para Baixo até ouvir "OneNote: Aplicativo Windows", não"OneNote 2016".
Como configurar o OneNote para A4?
O OneNote deve ser um bloco de anotações digital, é possível imprimir o formato A4 em uma página no OneNote. Neste caso você deve selecionar a aba Exibição > Tamanho de Papel > Selecione a opção A4.
Como ter o OneNote?
Onde conseguir Visite www.onenote.com em qualquer navegador moderno e clique no botão de entrada Acessar para entrar com uma conta da Microsoft (ou sua conta corporativa ou de estudante). Não há nada para baixar ou instalar - o OneNote para a web está sempre pronto para uso!
Como reiniciar o OneNote da impressora?
Sugiro que siga as orientações abaixo para resolver esse comportamento:
- Pressione a tecla do Windows + R para abrir a janela do Executar.
- Digite OneNote /SAFE e pressione Enter.
- Abra um arquivo e verifique se o comportamento persiste.
O que é OneNote e para que serve?
OneNote é um aplicativo gratuito de anotações para Android e iPhone (iOS), desenvolvido pela Microsoft. O app funciona como um bloco de notas, permitindo ao usuário anotar lembretes no celular. O acesso pode ser feito via smartphone ou na versão web, pelo computador.
Onde ficam os arquivos do OneNote?
Todos os dados adicionados no OneNote são sincronizados com a sua conta de e-mail no https://www.onenote.com/ ou ficam armazenados na pasta documentos em uma pasta descrita como “Blocos de Anotações do OneNote”.
Como imprimir uma página do OneNote?
A beleza do OneNote é que nunca é necessário imprimir nada, uma vez que todas as suas notas são pesquisáveis e disponíveis facilmente em todos os seus dispositivos. No entanto, por vezes, quando quiser imprimir uma página das suas notas, eis como: A partir da página que quer imprimir, selecione Ficheiro > Imprimir > Imprimir.
Como imprimir uma impressora no OneNote?
1. Clique nas opções de Impressora; 2. Se ainda não tiver uma impressora instalada, e ligada ao seus computador, clique em “ Adicionar uma impressora ” e faça esse procedimento; 3. Ao concluir, retorne ao OneNote, selecione a nota que deseja imprimir, siga os passos acima, e escolha o nome da sua impressora;
Como enviar arquivos para o OneNote?
Abra o documento ou arquivo que você deseja enviar para o OneNote (por exemplo, Microsoft Word para arquivos de documento) ou um navegador para páginas da web. Selecione a opção de impressão no aplicativo. Na lista de impressoras, escolha Enviar para o OneNote. Clique em Imprimir e o OneNote será aberto por trás de seu aplicativo.
Como você cria arquivos PDF com o OneNote?
Os arquivos PDF que você cria com o OneNote podem ser exibidos e impressos em seu Mac com o software do Adobe Reader gratuito. Observação: Esta página foi traduzida automaticamente e pode apresentar erros gramaticais ou imprecisões. Nosso objetivo é que este conteúdo seja útil para você.