Como colocar colunas na caixa de texto?
Índice
- Como colocar colunas na caixa de texto?
- Como digitar na caixa de texto?
- Como configurar caixa de texto Word?
- Como inserir uma imagem em uma caixa de texto?
- Como colocar duas colunas na caixa de texto?
- Como fazer duas colunas na caixa de texto no Word?
- Como faço para colocar bordas na caixa de texto?
- Como aumentar o tamanho da caixa de texto Word?
- Como criar uma coluna em um documento?
- Como criar 12 colunas em um documento?
- Como criar caixas de seleção automáticas?
- Como Usar colunas no Word 2016?
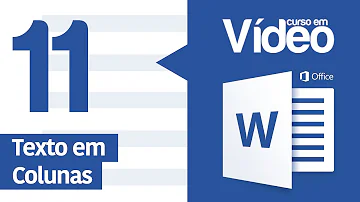
Como colocar colunas na caixa de texto?
Para adicionar colunas a uma caixa de texto:
- Clique com o botão direito do mouse na caixa de texto que você deseja alterar e clique em Formatar Caixa de Texto.
- Na caixa de diálogo Formatar Caixa de Texto, clique na guia Caixa de Texto e clique em Colunas.
Como digitar na caixa de texto?
Adicionar uma caixa de texto Vá para Inserir > Caixa de Textoe selecione Desenhar Caixa de Texto. Clique ou toque no documento e arraste para desenhar a caixa de texto do tamanho que você deseja. Para adicionar texto a uma caixa de texto, selecione dentro da caixa de texto e digite ou colar texto.
Como configurar caixa de texto Word?
Adicionar uma caixa de texto
- Selecione Inserir > Caixa de Texto.
- Clique e arraste para desenhar a caixa de texto com o tamanho desejado.
- Digite algum texto.
Como inserir uma imagem em uma caixa de texto?
Como eu incorporo uma imagem na caixa de texto?
- Posicionar o cursor. ...
- Clicar no ícone Inserir/Editar Imagem. ...
- Clicar em Localizar no Servidor. ...
- Upload do arquivo de imagem. ...
- Clicar em Escolher Arquivo. ...
- Localizar e selecionar o arquivo de imagem no seu computador e, em seguida, clicar em Abrir. ...
- Clicar em Upload.
Como colocar duas colunas na caixa de texto?
Clique com o botão direito do mouse na caixa de texto, no espaço reservado ou na borda da forma e clique em Formatar Forma. Clique em Colunas , insira o número de colunas na caixa Número e o espaço entre cada coluna (em polegadas) na caixa Espaçamento.
Como fazer duas colunas na caixa de texto no Word?
Crie suas colunas. Clique na guia " Layout da Página " . Selecione a seta para baixo ao lado de " Colunas " no grupo " Configurar Página " . Selecione o formato de coluna que você deseja usar.
Como faço para colocar bordas na caixa de texto?
Clique na caixa de texto e selecione a opção " Caixa de Texto Ferramentas ", que aparecerá acima a opção de formato caixa de texto na fita menu. Clique na opção " Alterar Forma " na seção Estilos de Caixa de Texto . Selecione " Retângulo arredondado " na seção formas básicas .
Como aumentar o tamanho da caixa de texto Word?
Clique e mantenha sobre um dos cantos da caixa de texto e arraste até alcançar o tamanho desejado. Três informações importantes: Se você alterar o tamanho da caixa de texto a partir dos seus cantos, mudará tanto a sua altura como a sua largura.
Como criar uma coluna em um documento?
Selecione a caixa Layout da Página e clique na opção Colunas. Nesta área você pode escolher algumas opções de colunas mais usados, caso necessite de três ou mais colunas, clique na opção Mais Colunas. Nota: O Word 2016 permite criar até 12 colunas em um documento. Neste artigo, usaremos duas colunas como base.
Como criar 12 colunas em um documento?
Nota: O Word 2016 permite criar até 12 colunas em um documento. Neste artigo, usaremos duas colunas como base. Em seguida, clique no menu suspenso Aplicar para e escolha a opção Deste ponto em diante, em seguida clique em OK.
Como criar caixas de seleção automáticas?
Nessa dica, veja como criar caixas de seleção automaticamente vinculadas a células específicas. É possível realizar o procedimento manualmente, mas a tarefa pode se tornar muito demorada e com maior risco de erro. Assim, o ideal é utilizar a linguagem de programação do Excel para fazer todas as vinculações ao mesmo tempo.
Como Usar colunas no Word 2016?
Um exemplo muito comum no uso de colunas são os layouts de texto encontrados em jornais ou newsletter. Os recursos apresentados no Microsoft Word 2016 para usar colunas são muito claros, contudo, ter um pouco mais de atenção como eles funcionam pode ajudá-lo a chegar ao resultado ideal.














