Como agrupar imagens no Google Docs?
Índice
- Como agrupar imagens no Google Docs?
- Como colocar caixa de seleção no Google Docs?
- Como colocar uma imagem atrás do texto no Google Docs?
- Como colocar caixa de texto Docs?
- Como juntar arquivos JPG online?
- Como agrupar elementos no Docs?
- Como colocar plano de fundo no Documentos Google?
- Como inserir imagem de fundo no Google planilhas?
- Como adicionar conteúdo gráfico no Google Docs?
- Como desenhar símbolos do Google Docs?
- Quais são os recursos do Google Docs?
- Como é possível inserir caixa de texto no Google Docs?
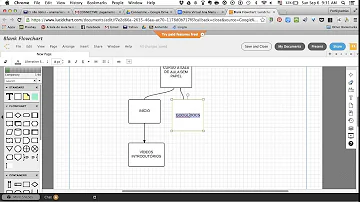
Como agrupar imagens no Google Docs?
Se você quiser usar vários objetos como um único objeto, agrupe-os.
- No seu smartphone ou tablet Android, abra um arquivo no aplicativo Apresentações Google.
- Toque em um objeto e mantenha-o pressionado até que a barra superior fique azul.
- Selecione os outros objetos que você deseja agrupar.
- Toque em Agrupar .
Como colocar caixa de seleção no Google Docs?
Passo 1: abra um documento no Google Docs no qual você queira inserir uma caixa de seleção e marque os itens que você deseja alterar. Passo 2: no menu superior, clique em “Lista de verificação” ou utilize o atalho “Ctrl + Shift + 9” (WIndows) ou “Command + Shift + 9” (macOS).
Como colocar uma imagem atrás do texto no Google Docs?
Como criar uma imagem por trás do texto nos documentos do Google (a parte do editor de texto)? A resposta é inserir a imagem de fundo e o texto como um desenho (inserir> desenho). As ferramentas de desenho permitem ordenar camadas ao contrário do editor normal.
Como colocar caixa de texto Docs?
Veja como usar a ferramenta de desenho do Google Docs para adicionar uma caixa de texto:
- Abra um documento do Google Docs.
- Clique em Inserir> Desenho> Novo na barra de menu superior.
- Clique no ícone da caixa de texto na parte superior.
- Desenhe a caixa de texto na tela. ...
- Depois de desenhar a caixa, insira seu texto nela.
Como juntar arquivos JPG online?
Juntar JPG em um único documento PDF de forma rápida
- Vá para a ferramenta JPG para PDF.
- Arraste e solte suas imagens na caixa amarela.
- Reorganize as imagens na ordem correta.
- Clique em “Criar PDF agora” para juntar as imagens.
- Faça o download do seu documento na página seguinte.
Como agrupar elementos no Docs?
Pressione Ctrl + Alt + G (Windows) ou Cmd + Alt + G (Mac). Clique com o botão direito do mouse nos elementos selecionados → Agrupar.
Como colocar plano de fundo no Documentos Google?
Passo 1: Abra um documento novo ou existente no aplicativo móvel do Google Docs. Passo 2: Toque no ícone com três pontos no canto superior direito do aplicativo Google Docs. Etapa 3: Selecione a opção denominada Configuração de página. Passo 4: Selecione a cor da página.
Como inserir imagem de fundo no Google planilhas?
Adicionar uma imagem a uma planilha
- No computador, abra um arquivo no Planilhas Google.
- Clique na célula em que você quer adicionar uma imagem.
- Clique em Inserir. Imagem.
- Selecione colocar sua imagem na célula ou sobre as células. ...
- Escolha uma imagem ou tire uma foto.
- Clique em Abrir ou Selecionar.
Como adicionar conteúdo gráfico no Google Docs?
Dicas mostram como adicionar vários tipo de conteúdo gráfico no editor de texto do Google. O Google Docs é um editor de textos bem completo e, assim como o Microsoft Word, permite inserir imagens, gráficos, equações e desenhos nos documentos.
Como desenhar símbolos do Google Docs?
O Google Docs e o Word possuem um mapa de símbolos bem completo e de fácil acesso. Mas você sabia que é possível até desenhar para encontrar um símbolo que você deseja inserir ou que você pode criar um atalho para aquele caractere que não sai dos seus textos? 1. Símbolos do Google Docs
Quais são os recursos do Google Docs?
O Google Docs é um editor de textos bem completo e, assim como o Microsoft Word, permite inserir imagens, gráficos, equações e desenhos nos documentos. Esses tipos de recursos são úteis para quem precisa adicionar conteúdo multimídia — como fotos — em trabalhos acadêmicos ou relatórios usando o editor online do Google.
Como é possível inserir caixa de texto no Google Docs?
É possível inserir caixa de texto no Google Docs a partir de um método na própria ferramenta. Como não há um recurso nativo para realizar o procedimento, usuários que desejam fazer isso precisam recorrer a uma alternativa simples.














