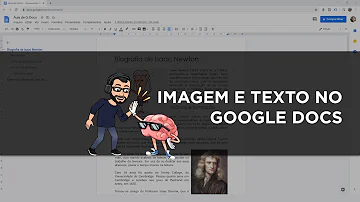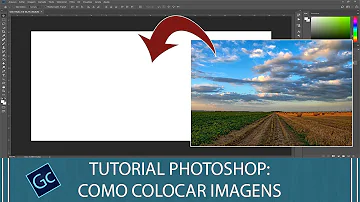Como colocar uma imagem em um arquivo PDF?
Índice
- Como colocar uma imagem em um arquivo PDF?
- Como colocar a seta no PDF?
- Como inserir informações em um arquivo PDF?
- Como colocar uma imagem em PDF no Word?
- Como juntar arquivos de imagem em PDF?
- Como cortar uma Imagem de um arquivo PDF?
- Como mudar o formato de um arquivo PDF?
- Como editar uma imagem ou um gráfico usando o Acrobat?
- Qual a diferença entre a função inserir imagem e o Acrobat?
- Como adicionar fotos a um PDF no Acrobat?
- Como cortar a imagem do Acrobat?

Como colocar uma imagem em um arquivo PDF?
Siga estas etapas simples para transformar um arquivo de imagem, como PNG ou JPG, em PDF: Clique no botão Selecionar um arquivo acima ou arraste e solte arquivos na área de upload. Selecione o arquivo de imagem que você deseja converter em PDF. Após o upload, o Acrobat converte automaticamente o arquivo.
Como colocar a seta no PDF?
Adicionar linhas, setas ou formas
- Escolha Ferramentas > Comentário. ...
- Desenhe no PDF: ...
- Para editar ou redimensionar a marca, selecione-a e arraste uma das alças para fazer os ajustes.
- Para adicionar uma nota pop-up à marca, selecione a ferramenta Mão, ou clique duas vezes sobre a marca.
Como inserir informações em um arquivo PDF?
É possível adicionar ou inserir novos textos em um PDF usando qualquer fonte instalada no sistema.
- Selecione Ferramentas > Editar PDF > Adicionar texto . ...
- Arraste para definir a largura do bloco de texto que deseja adicionar.
Como colocar uma imagem em PDF no Word?
Abra o documento Word no qual você deseja inserir um PDF. Clique em “Inserir” > “Imagens” > “Imagem do arquivo”. Escolha o documento PDF e selecione “Inserir”. O PDF será então colocado no seu documento Word.
Como juntar arquivos de imagem em PDF?
Juntar JPG em um único documento PDF de forma rápida
- Vá para a ferramenta JPG para PDF.
- Arraste e solte suas imagens na caixa amarela.
- Reorganize as imagens na ordem correta.
- Clique em “Criar PDF agora” para juntar as imagens.
- Faça o download do seu documento na página seguinte.
Como cortar uma Imagem de um arquivo PDF?
Recortar Páginas/Imagem de PDF. Clique no menu "Ferramenta" onde aparecerá o botão "Recortar". Passe o mouse sobre a página para selecionar o intervalo que deseja recortar. Efetue duplo clique na área de recorte selecionada para obter mais opções.
Como mudar o formato de um arquivo PDF?
Como converter um arquivo em PDF
- Quando o documento Word estiver pronto para ser exportado, clique em “Arquivo” (canto superior esquerdo);
- Selecione “Salvar como”;
- Clique em “Procurar” e escolha onde quer salvar o PDF;
- Clique na caixa de seleção de formato e escolha PDF;
Como editar uma imagem ou um gráfico usando o Acrobat?
É possível editar uma imagem ou um gráfico utilizando outro aplicativo, como o Photoshop, o Illustrator ou o Microsoft Paint. Ao salvar a imagem ou o gráfico, o Acrobat atualiza automaticamente o PDF com as modificações. Os aplicativos que aparecem no menu Editar usando dependem do que você instalou e o tipo da imagem ou gráfico selecionado.
Qual a diferença entre a função inserir imagem e o Acrobat?
No Adobe Acrobat, a função inserir imagem é fácil de executar quando você sabe o que fazer. O mesmo vale para o Adobe Acrobat Pro DC, e também são idênticos os dois processos. Embora a tarefa seja simples, você provavelmente sabe que os produtos Adobe são consideravelmente caros.
Como adicionar fotos a um PDF no Acrobat?
Adicionar fotos a um PDF no Acrobat exige uma assinatura paga do software. Caso ainda não tenha uma assinatura do Acrobat Pro DC, clique aqui para obter um teste grátis de sete dias. Se o Acrobat não é o seu leitor padrão de PDF, clique no documento com o botão direito, selecione Abrir com e depois Adobe Acrobat.
Como cortar a imagem do Acrobat?
Não é preciso cortar a imagem. O Acrobat/Reader importa somente a assinatura se a foto ou a digitalização estiverem relativamente claras. Caso alguém tenha usado o Adobe Sign para lhe enviar um contrato para assinatura, você receberá uma notificação por email com um link para assinar o contrato.