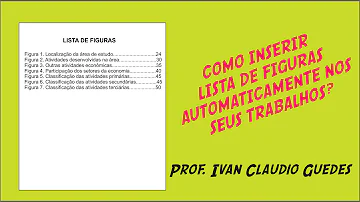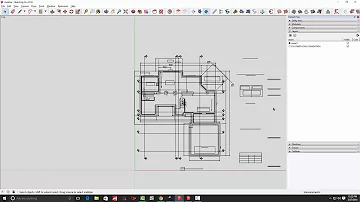Como inserir cabeçalho pronto no Word?
Índice
- Como inserir cabeçalho pronto no Word?
- Como inserir uma imagem no cabeçalho?
- Como copiar e colar um cabeçalho no Word?
- O que é um cabeçalho no Word?
- Como colocar linha no cabeçalho do Word?
- Como colocar cabeçalho no Word a partir da terceira página?
- Como mover uma imagem no cabeçalho do Word?
- Como colocar cabeçalho em todas as páginas no Word?
- Como faço para copiar e colar texto no notebook?
- Como fazer um cabeçalho diferente em cada página?
- Como personalizar o seu cabeçalho ou rodapé?
- Como adicionar cabeçalhos ou rodapés na planilha?
- Como adicionar ou alterar cabeçalhos e rodapés de páginas?

Como inserir cabeçalho pronto no Word?
Adicionar um header ou rodapé padrão ou personalizado
- Vá para Inserir > Cabeçalho ou Rodapé.
- Escolha em uma lista de headers padrão ou rodapés, vá para a lista de opções de Header ou Rodapé e selecione o header ou rodapé que você deseja. ...
- Quando terminar, selecione Fechar o Header e o Rodapé ou pressione Esc.
Como inserir uma imagem no cabeçalho?
Vá para Inserir > Cabeçalho ou Rodapé > Em branco. Clique duas vezes em Digite aqui na área de cabeçalho ou rodapé. Selecione Imagem de Arquivo, escolha a imagem e selecione Inserir para adicionar a imagem. Selecione Fechar Cabeçalho e Rodapé ou Esc para sair.
Como copiar e colar um cabeçalho no Word?
Pressione as teclas " Ctrl " e " C" em conjunto no teclado para copiar o rodapé. Clique no botão " Fechar Cabeçalho e Rodapé" na Faixa de Opções . Vá até a seção do documento para adicionar o rodapé. Pressione as teclas "Ctrl" e "V" para colar juntos rodapé copiado.
O que é um cabeçalho no Word?
Um cabeçalho é um espaço na parte superior de uma página onde é possível inserir um texto ou uma imagem que permite identificar melhor o documento.
Como colocar linha no cabeçalho do Word?
Inserir uma linha
- Na guia Inserir, selecione Formas.
- Em Linhas,selecione qualquer estilo de linha que você quiser.
- Selecione um local no documento, segure e arraste o ponteiro para um local diferente e solte o botão do mouse.
Como colocar cabeçalho no Word a partir da terceira página?
Primeiramente devemos inserir uma quebra de seção no final da página 2. Digite o Cabeçalho e em seguida no Grupo Navegação clique no botão Vincular ao Anterior. Agora clique na ferramenta Fechar Cabeçalho e Rodapé e observe o cabeçalho aparece somente a partir da página 3.
Como mover uma imagem no cabeçalho do Word?
Para mover uma imagem, em Ferramentas de Imagem, clique na guia Formato.
- Para mover uma imagem, em Ferramentas de Imagem, clique na guia Formato.
- Para mover uma forma, caixa de texto ou WordArt, em Ferramentas de caixa de texto, clique na guia Formatar.
Como colocar cabeçalho em todas as páginas no Word?
Você pode fazer o seguinte:
- Selecione a linha ou as linhas do header que você deseja repetir em cada página. A seleção deve incluir a primeira linha da tabela.
- Em Ferramentas de Tabela da guia Layout, no grupo Dados, clique em Repetir Linhas de Cabeçalho.
Como faço para copiar e colar texto no notebook?
Copie e cole usando atalhos do teclado: PC: Ctrl + c para copiar, Ctrl + x para recortar e Ctrl + v para colar. Mac: ⌘ + c para copiar, ⌘ + x para recortar e ⌘ + v para colar.
Como fazer um cabeçalho diferente em cada página?
Cabeçalho diferente em cada página. Como fazer um cabeçalho diferente para cada página no Word? Adicionar um cabeçalho ou rodapé diferente em cada página, a princípio pode parecer um trabalho complicado, mas acompanhando este tutorial você verá que isso não é uma tarefa tão difícil.
Como personalizar o seu cabeçalho ou rodapé?
Ou, crie o seu próprio cabeçalho ou rodapé clicando em Personalizar cabeçalho ou personalizar o footer e seguindo as instruções. Nota: Quando personalizar o seu cabeçalho ou rodapé, pode adicionar imagens, números de página, data, hora, nome da folha, nome de ficheiro e caminho, e muito mais.
Como adicionar cabeçalhos ou rodapés na planilha?
Clique nas planilhas ou gráficos onde você deseja adicionar ou alterar cabeçalhos ou rodapés. Dica: Você pode selecionar várias planilhas pressionando Ctrl+clique esquerdo. Quando várias planilhas são selecionadas, [Grupo] aparece na barra de título na parte superior da planilha.
Como adicionar ou alterar cabeçalhos e rodapés de páginas?
Adicionar ou alterar cabeçalhos e rodapés de páginas no modo de exibição Layout de Página Clique na planilha onde você deseja adicionar ou alterar cabeçalhos ou rodapés. Na guia Inserir, no grupo Texto, clique em Cabeçalho e Rodapé. O Excel exibe a planilha no modo de exibição Layout de Página.