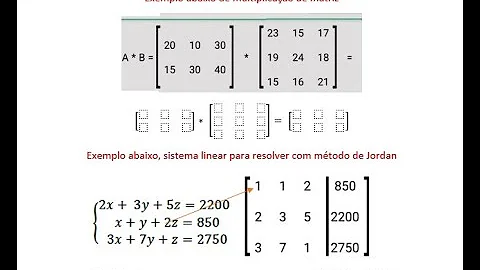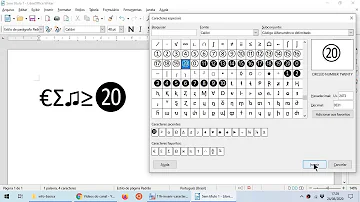Como colocar mais formas no Paint?
Índice
- Como colocar mais formas no Paint?
- Como desenhar uma seta no Paint?
- Como fazer desenhos com medidas no Paint?
- Como colocar duas fotos juntas no Paint?
- Qual a extensão de imagem padrão do Paint?
- Como colocar seta no ZAP?
- Como fazer esboço no Paint?
- Como por medidas no Paint?
- Como fazer um desenho em 3D no Paint?
- Como faço para desenhar uma forma no Microsoft Paint?
- Como abrir um arquivo no Paint?
- Como editar imagens usando o Paint?
- Quais são os formatos do Paint?

Como colocar mais formas no Paint?
Posicione o cursor em sua imagem do Microsoft Paint onde gostaria de inserir a forma pronta. Arraste o cursor para desenhar a forma no tamanho desejado. Insira uma forma com lados iguais pressionando a tecla "shift" enquanto arrasta o mouse.
Como desenhar uma seta no Paint?
Para inserir algum objeto, seta, quadrado ou outro elemento na imagem, selecione o que deseja no quadro “Formas” e, em seguida, escolha a cor. Há cores pré-selecionadas pelo programa, mas também é possível selecionar uma cor mais específica, basta clicar em “editar cores”.
Como fazer desenhos com medidas no Paint?
Para ativá-los, abra o Paint e, a qualquer momento, seja antes de abrir o arquivo a ser editado ou durante a edição, clique na aba Exibir e marque as caixas Régua e Linhas de grade: Pronto, a régua e as linhas de grade aparecerão na interface do Paint.
Como colocar duas fotos juntas no Paint?
Coloque o cursor em cima da segunda foto, e segure o botão esquerdo do mouse. Arraste a segunda foto, movendo o mouse, de modo que ela fique no canto superior direito da tela do "Paint" e você poderá ver as duas imagens lado a lado.
Qual a extensão de imagem padrão do Paint?
bmp Sua extensão é a clássica “. bmp”, que remete diretamente ao software Paint. Também chamado de DIB (Device Independent Bitmap), é um mapa de bits (composto por pixels) que gera arquivos grandes e não compactados.
Como colocar seta no ZAP?
Ao clicar a foto (ou escolher alguma do seu arquivo), surgirão quatro figuras no topo direito: crop, emojis, texto e desenho, nesta ordem. Depois da primeira edição, uma quinta figura vai aparecer, uma seta, que te permite desfazer as modificações.
Como fazer esboço no Paint?
Usando o Paint clássico. Esboce com a ferramenta lápis. Usando a ferramenta lápis, faça um esboço do seu desenho. Este Método funciona melhor se você usar outra cor sem ser o preto.
Como por medidas no Paint?
Tutorial Paint - Aumentando e diminuindo. Para aumentar ou diminuir o tamanho da imagem, devemos selecioná-la com a opção selecionar que se encontra na barra de ferramentas. Depois, clicamos em Imagem - Alongar/inclinar. Basta então dar o valor em porcentagem que você deseja para aumentar ou diminuir a imagem.
Como fazer um desenho em 3D no Paint?
Com as novas ferramentas no Paint 3D, você pode criar facilmente em três dimensões. No Paint 3D, selecione 3D no menu superior. Em seguida, selecione um objeto 3D no menu direito e clique ou toque e arraste no espaço de trabalho para criar a forma.
Como faço para desenhar uma forma no Microsoft Paint?
Posicione o cursor em sua imagem do Microsoft Paint onde gostaria de inserir a forma pronta. Arraste o cursor para desenhar a forma no tamanho desejado. Insira uma forma com lados iguais pressionando a tecla "shift" enquanto arrasta o mouse. Edite o contorno da forma selecionando-a.
Como abrir um arquivo no Paint?
Basta clicar no ícone de uma folha (que representa o Menu), clicar em “abrir” ou selecionar as teclas “Ctrl + A” para escolher a imagem que deseja abrir. Abra um arquivo no Paint (Foto ...
Como editar imagens usando o Paint?
Usando o programa é possível redimensionar imagens, cortar a parte que deseja, selecionar um pedaço de forma livre, fazer preenchimentos com cores e salvar o arquivo em diversos formatos. Já quem possui macOS, pode fazer coisas semelhante usando o visualizador de imagens . Confira, na lista abaixo, 15 dicas para editar imagens usando o Paint. 1.
Quais são os formatos do Paint?
O Paint, software da Microsoft para edições simples de imagem, suporta diversos formatos, como .bmp, .gif, .jpg, .jpeg, .tif, .tiff, .ico e .png. 3. Cortar uma imagem É possível cortar uma imagem de duas maneiras no programa: fazendo uma seleção retangular ou em formato livre.