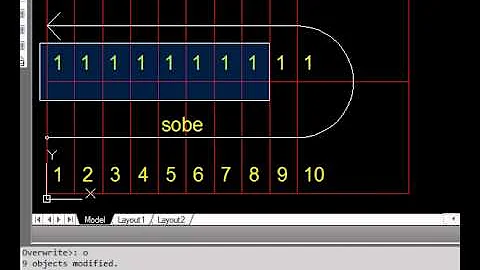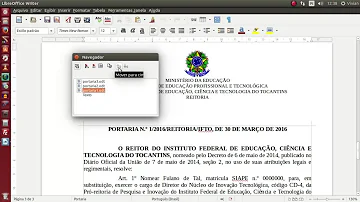Como colocar imagem no Documentos no celular?
Índice
- Como colocar imagem no Documentos no celular?
- Como formatar mais de uma imagem no Word ao mesmo tempo?
- Como reduzir tamanho de várias fotos de uma vez?
- Como selecionar mais de uma imagem no Word?
- Como formatar o tamanho de uma imagem no Word?
- Posso inserir várias imagens no seu documento do Word?
- Como usar o Word para redimensionar todas as imagens?
- Como criar uma macro em Word?
- Como redimensionar imagens na internet?

Como colocar imagem no Documentos no celular?
Adicionar uma imagem
- No seu tablet ou smartphone Android, abra um arquivo no app Documentos ou Apresentações Google.
- Toque em Inserir .
- Toque em Imagem.
- Escolha onde encontrar sua imagem.
- Toque em uma foto.
Como formatar mais de uma imagem no Word ao mesmo tempo?
Método 2: usando a chave mágica
- Gorjeta: Em alguns teclados, é necessário clicar nas teclas fn e F4 juntas.
- Passo 1: Abra o documento do Word que contém suas imagens.
- Passo 2: Clique com o botão direito do mouse na primeira imagem e selecione Tamanho e Posição.
- Etapa 3: Na caixa Layout exibida, clique na guia Tamanho.
Como reduzir tamanho de várias fotos de uma vez?
Sobre o programa
- Selecione todas as imagens que terão que ser redimensionadas.
- Clique com o botão direito do mouse para abrir a janela do Windows Explorer.
- Clique sobre a opção "Redimensionar imagens".
- Indique as dimensões desejadas; é possível personalizar essa opção. ...
- Clique sobre o botão "Redimensionar".
Como selecionar mais de uma imagem no Word?
Selecionar vários objetos. Pressione e mantenha pressionada a tecla Shift ou CTRL enquanto seleciona os objetos. Selecione um objeto que está abaixo de outros objetos e avance na pilha de objetos. Selecione o objeto superior e pressione Tab.
Como formatar o tamanho de uma imagem no Word?
Acesse o menu “Inserir” do Word e clique em “Imagens” para importar uma foto do computador. Passo 2. Clique com o botão direito sobre a imagem e selecione a opção “Formatar imagem”.
Posso inserir várias imagens no seu documento do Word?
Imagine isto – você deseja inserir várias imagens no seu documento do Word. Inicialmente, as imagens são de tamanhos diferentes, mas você deseja que elas sejam do mesmo tamanho no seu documento. Embora se possa ter a ajuda de ferramentas adequadas de edição de fotos, às vezes não se tem acesso a elas.
Como usar o Word para redimensionar todas as imagens?
Nessas situações, você pode usar o próprio Microsoft Word para redimensionar todas as imagens. Não há como negar o fato de o Microsoft Word ser incrível quando se trata de texto. Mas se você se aprofundar nele, descobrirá seus recursos ocultos relacionados a outras coisas também, como a edição de fotos.
Como criar uma macro em Word?
Aqui estão as etapas em detalhes: Passo 1: Abra o arquivo do Word em que deseja criar todas as imagens do mesmo tamanho. Passo 2: Clique na primeira foto do arquivo para selecioná-la. Em seguida, clique na guia Exibir na parte superior. Etapa 3: Clique em macros. Passo 4: Uma janela pop-up será aberta. Digite um nome na caixa sob o nome da macro.
Como redimensionar imagens na internet?
Redimensionar imagens é uma tarefa comum pra muita gente. A internet é muito mais visual do que escrita. Por causa disso, lidamos com uma grande quantidade de imagens diariamente e nem sempre essas imagens estão no tamanho correto ou apropriado para o local de destino delas.