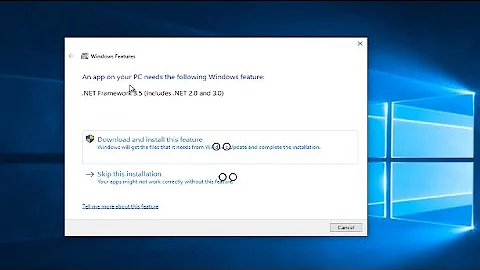Como instalar Dropbox no HD externo?
Índice
- Como instalar Dropbox no HD externo?
- Como passar os arquivos do Dropbox para um HD externo?
- Como sincronizar com o Dropbox?
- Como mudar a pasta do Dropbox do lugar?
- Como instalar o Dropbox no D?
- Onde fica o Dropbox?
- Como transferir arquivos do Dropbox para o PC?
- Como fazer backup dos arquivos do Dropbox?
- Como instalar o Dropbox no seu computador?
- Como reiniciar o Dropbox?
- Como configurar a pasta do Dropbox para uma unidade externa?
- Como restaurar suas configurações do Dropbox para desktop?

Como instalar Dropbox no HD externo?
Como transferir a pasta do Dropbox
- Feche todos os aplicativos do computador que possam estar usando os arquivos e pastas do Dropbox.
- Abra as preferências do aplicativo do Dropbox para desktop.
- Clique na guia Sincronização.
- Clique em Transferir... ...
- Selecione o novo local para a sua pasta do Dropbox.
Como passar os arquivos do Dropbox para um HD externo?
Vá até à aba Backup e clique em Sincronizar Arquivos. Passo 3 – Se for necessário, altere o Nome da Tarefa. Depois você deve selecionar a pasta Dropbox clicando em Adicionar Pasta. Passo 4 – Escolha o seu disco externo como a pasta de destino da sua pasta Dropbox.
Como sincronizar com o Dropbox?
Como usar a sincronização seletiva para economizar espaço no disco rígido
- Instale o Dropbox em seu computador, caso ainda não o tenha feito.
- Clique no ícone do Dropbox na barra de tarefas (Windows) ou barra de menus (Mac).
- Clique no seu avatar (foto de perfil ou iniciais).
- Selecione Preferências.
- Clique em Sincronizar.
Como mudar a pasta do Dropbox do lugar?
Mover arquivos e pastas do Dropbox
- Acesse o site dropbox.com.
- Clique em Arquivos.
- Passe o mouse sobre o arquivo ou pasta que deseja mover e clique nas reticências (...).
- Clique em Mover.
- Clique na pasta para a qual gostaria de movê‑los ou crie uma nova pasta.
- Clique em Mover.
Como instalar o Dropbox no D?
Instalação do aplicativo do Dropbox para desktop com privilégios de administrador
- Se você já tiver o Dropbox instalado, desinstale o aplicativo.
- Baixe o aplicativo do Dropbox.
- Abra o instalador. ...
- Siga as instruções do assistente de instalação. ...
- Conclua a instalação e acesse o Dropbox.
Onde fica o Dropbox?
Após a instalação do aplicativo Dropbox para desktop, você poderá encontrar o local padrão da pasta do Dropbox no Explorador de Arquivos (Windows) ou no Finder (Mac). O nome da pasta será “Dropbox”.
Como transferir arquivos do Dropbox para o PC?
Você pode baixar arquivos e pastas da sua conta do Dropbox para o computador....Como baixar um arquivo ou pasta do Dropbox
- Acesse o dropbox.com.
- Clique em Todos os arquivos na barra lateral esquerda.
- Passe o mouse sobre o arquivo ou pasta que deseja baixar.
- Clique nas reticências “…”.
- Clique em Baixar.
Como fazer backup dos arquivos do Dropbox?
Quando baixar o aplicativo do Dropbox no seu computador, simplesmente arraste e solte os arquivos dos quais gostaria de fazer o backup para a pasta do Dropbox no seu desktop. Você também pode fazer backup do seu computador no dropbox.com carregando os arquivos ou pastas que você gostaria de salvar na nuvem.
Como instalar o Dropbox no seu computador?
Quando a instalação estiver completa, você terá o aplicativo do Dropbox para desktop, o Dropbox na barra de tarefas (Windows) ou barra de menus (Mac) e uma pasta do Dropbox no seu computador. Qualquer alteração feita no aplicativo do Dropbox é automaticamente sincronizada com sua conta no dropbox.com.
Como reiniciar o Dropbox?
Clique no seu sistema operacional abaixo para ler as instruções: Clique com o botão direito no ícone do Dropbox na barra de menu e selecione Sair. Se sua pasta do Dropbox não estiver em ~/Dropbox, altere todos os comandos acima para incluir o local correto. Acesse o menu Internet em Aplicativos para reiniciar o Dropbox.
Como configurar a pasta do Dropbox para uma unidade externa?
Problemas com unidades externas: Se você estiver movendo a pasta do Dropbox para uma unidade externa, a pasta precisa estar disponível na inicialização do computador e antes da execução do aplicativo do Dropbox para desktop.
Como restaurar suas configurações do Dropbox para desktop?
Você pode recriar suas configurações desconectando e, em seguida, voltando à conta do Dropbox no aplicativo do Dropbox para desktop. Essa ação restaurará todas as configurações que possam ter sido alteradas sem afetar ou remover seus arquivos.