Como mudar o monitor 1 para 2?
Índice
- Como mudar o monitor 1 para 2?
- Como inverter tela 1 e 2?
- Como inverter as telas?
- Como inverter a tela do PC 2 telas?
- Como ficar só com a tela do monitor 2 no Windows 10?
- Como mudar de um monitor para outro?
- Como inverter o lado do monitor estendido?
- Como inverter monitores Windows 10?
- Como inverter a tela do PC pelas configurações?
- Como inverter a tela do PC por atalhos de teclado?
- Como inverter a posição do segundo monitor?
- Como corrigir a rotação da tela?
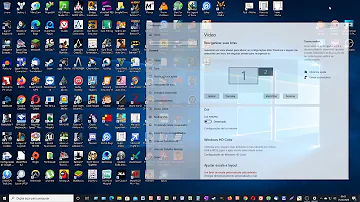
Como mudar o monitor 1 para 2?
Você também pode clicar com o botão direito do mouse na área de trabalho e selecionar "resolução de tela" no menu suspenso. Clique no monitor que você deseja usar como o monitor principal. Clique para marcar a caixa de seleção "fazer esta minha exibição principal", se ela ainda não estiver selecionada.
Como inverter tela 1 e 2?
Pressione as teclas Windows+i, clique em Sistema > Tela e escolha Tornar este meu video principal, caso a opção não esteja disponível, este monitor já é o principal. Efetuando este procedimento a barra de tarefas e a área de notificações se moverão para a tela desejada.
Como inverter as telas?
“Ctrl” + “Alt” + “Seta para cima”: retorna à sua rotação vertical da tela; “Ctrl” + “Alt” + “Seta para a direita”: gira a tela em 90 graus; “Ctrl” + “Alt” + “Seta para baixo”: gira a tela 180 graus; “Ctrl” + “Alt” + “Seta para a esquerda”: gira a tela 270 graus.
Como inverter a tela do PC 2 telas?
Para trabalhar facilmente com dois monitores no Windows, há ainda um atalho bem simples que é o SHIFT + WIN + Seta para o lado que está o monitor anexo. Com isso, você irá facilmente transitar material entre as telas, otimizando seu trabalho.
Como ficar só com a tela do monitor 2 no Windows 10?
Role para baixo até Vários monitores e, em seguida, selecione uma opção na lista suspensa para determinar como sua área de trabalho exibirá suas telas. Para obter a maior área de trabalho, selecione Estender área de trabalho. Selecione Manter alterações. Role a tela até Resolução e selecione uma opção.
Como mudar de um monitor para outro?
Clique com o botão direito na área de trabalho e escolha Configurações de exibição;
- Na parte superior serão mostrados os dois (ou mais) monitores conectados ao computador;
- Clique e arraste com um deles para posicioná-lo.
Como inverter o lado do monitor estendido?
Para girar sua tela com teclas de atalho, pressione Ctrl + Alt + Setas.
- Ctrl + Alt + Seta para cima retorna sua tela à sua rotação vertical normal.
- Ctrl + Alt + seta para a direita gira a tela em 90 graus.
- Ctrl + Alt + Seta para baixo inverte a tela (180 graus)
- Ctrl + Alt + Seta para a esquerda gira 270 graus.
Como inverter monitores Windows 10?
Como virar a tela do PC no Windows 10
- Ctrl + Alt + Seta para a esquerda faz a tela girar em 90 graus;
- Ctrl + Alt + Seta para baixo rotaciona a tela em 180 graus, ou seja, coloca a imagem de cabeça para baixo;
- Ctrl + Alt + Seta para a direita gira a tela em 270 graus;
Como inverter a tela do PC pelas configurações?
Como inverter a tela do PC pelas configurações. 1 — Clique com o botão direito do mouse na área de trabalho e selecione Configurações de exibição; 2 — Encontre a caixa Orientação; 3 — Defina se quer que a tela esteja no padrão Paisagem , Paisagem (virado) , Retrato ou Retrato (virado); 4 — O Windows permitirá confirmação da escolha.
Como inverter a tela do PC por atalhos de teclado?
Como inverter a tela do PC por atalhos de teclado Você não precisar seguir todos esses passos para girar a tela se não quiser. O Windows permite que faça a rotação da tela apenas apertando usando alguns atalhos por meio do teclado. O atalho para girar a tela é Ctrl + Alt + qualquer uma das setas do teclado.
Como inverter a posição do segundo monitor?
Neste exemplo temos o “1” antes do “2”, mas se o meu segundo monitor estiver à esquerda do primeiro, faz mais sentido inverter a posição deles, como fizemos na imagem abaixo: Desta forma, basta eu mover o mouse para a borda da direita da tela para ir pro outro monitor ou para a esquerda quando quiser voltar ao anterior.
Como corrigir a rotação da tela?
Alguns computadores estão equipados com drivers gráficos da Intel que são capazes de efetuar a rotação da tela diretamente com atalhos. Caso a tela do seu PC rotacionou e você não sabe o motivo, abaixo há uma lista de como corrigir: “Ctrl” + “Alt” + “Seta para cima”: retorna à sua rotação vertical da tela;














