Como inverter o selecionado no Photoshop?
Índice
- Como inverter o selecionado no Photoshop?
- Como fazer a borracha apagar no Photoshop?
- Como fazer a borracha do Photoshop voltar ao normal?
- Como mudar o formato da borracha no Photoshop?
- Como mudar a seleção no Photoshop?
- Como juntar todas as camadas em uma só no Photoshop?
- Por que a borracha não apaga Photoshop?
- Onde fica a borracha no Adobe?
- O que fazer quando a borracha do Photoshop não funciona?
- Porque o ciclo da borracha do Photoshop sumiu?
- Como girar uma imagem no Photoshop?
- Como fazer a gravação do Photoshop?
- Como o Photoshop se ajusta à tela do computador?
- Como Deixar a imagem mais clara no Photoshop?
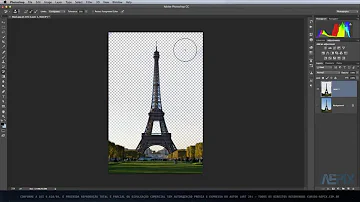
Como inverter o selecionado no Photoshop?
Ctrl+Shift+I ou Shift+F7 – “Inverter Seleção” (“Inverse Selection”);
Como fazer a borracha apagar no Photoshop?
Apagar automaticamente com a ferramenta Lápis Selecione Borracha Automática na barra de opções. Arraste sobre a imagem. Se o centro do cursor estiver sobre a cor do primeiro plano quando você começar a arrastar, a área será apagada até a cor do plano de fundo.
Como fazer a borracha do Photoshop voltar ao normal?
A partir do lançamento do Photoshop CC (20.0) em outubro de 2018, você pode desfazer várias etapas em seu documento do Photoshop usando Control + Z (Windows) / Command + Z (Mac). Este novo modo de desfazer é ativado por padrão.
Como mudar o formato da borracha no Photoshop?
Uma vez selecionada a borracha, para mudar de modo, basta nos colocar na barra na parte superior da janela, clicar no "Modo" caixa e, na lista exibida, selecione "Quadrado". Como podemos ver, automaticamente a borracha é configurada com uma forma quadrada e podemos apagar dessa maneira.
Como mudar a seleção no Photoshop?
Mantenha pressionadas as teclas Alt+Shift (Windows) ou Option+Shift (Mac OS) e arraste sobre a parte da seleção original desejada.
Como juntar todas as camadas em uma só no Photoshop?
Para carimbar todas as camadas visíveis, faça o seguinte:
- Ative a visibilidade das camadas que deseja mesclar.
- Pressione Shift+Ctrl+Alt+E (Windows) ou Shift+Command+Option+E (Mac OS). O Photoshop cria uma nova camada contendo o conteúdo mesclado.
Por que a borracha não apaga Photoshop?
Se a borracha não estiver funcionando, verifique se algo foi selecionado por engano em algum lugar na imagem. Se isso acontecer, você pode estar apagando uma pequena parte da imagem que você não tinha a intenção de remover. Limpe todas as seleções clicando em "Selecionar", seguido de "Desmarcar a opção".
Onde fica a borracha no Adobe?
Ferramenta Borracha Observação: Para usar temporariamente a ferramenta Borracha no modo Somente último traçado, arraste com a tecla Ctrl+Shift pressionada (Windows) ou arraste com a tecla Command+Shift pressionada (Mac OS). No painel Ferramentas, selecione a ferramenta Borracha.
O que fazer quando a borracha do Photoshop não funciona?
Se a borracha não estiver funcionando, verifique se algo foi selecionado por engano em algum lugar na imagem. Se isso acontecer, você pode estar apagando uma pequena parte da imagem que você não tinha a intenção de remover. Limpe todas as seleções clicando em "Selecionar", seguido de "Desmarcar a opção".
Porque o ciclo da borracha do Photoshop sumiu?
O que nem todos sabem é que pra resolver esse problema você precisa apertar apenas uma tecla: Caps Lock. Verifique se ela está ativada e experimente desativar pra você ver o que acontece com o ponteiro do seu pincel no Photoshop…
Como girar uma imagem no Photoshop?
Tudo bem. Saiba como girar uma imagem no Photoshop e resolver isso. Como na maioria das edições e ajustes feitos no Adobe Photoshop, não existe certo ou errado. Cada um encontrará uma forma mais simples de obter os resultados desejados.
Como fazer a gravação do Photoshop?
Se ocorrerem problemas, aumente a quantidade de memória disponível para o Photoshop. Em uma ação, é possível incluir interrupções que permitem executar uma tarefa cuja gravação não pode ser feita (por exemplo, usar uma ferramenta de pintura). Depois de completar a tarefa, clique no botão Reproduzir no painel Ações para completar a ação.
Como o Photoshop se ajusta à tela do computador?
Pressionando duas vezes, o Photoshop se ajusta à tela do computador, e o fundo do programa (antes cinza) fica preto. Ctrl +: Zoom In. Ctrl – : Zoom Out. Ctrl + 0 (Zero) : Ajusta a imagem à tela.
Como Deixar a imagem mais clara no Photoshop?
Geralmente é uma coisa muito simples, como deixar a imagem mais clara, redimensionar ou inverter a posição da imagem. Siga o nosso pequeno passo a passo e veja como é fácil deixar a sua foto do jeitinho que você quer no Adobe Photoshop.














