Como selecionar mais de uma camada Paint Tool SAI?
Índice
- Como selecionar mais de uma camada Paint Tool SAI?
- Como duplicar a imagem no Paint Tool SAI?
- Como aumentar a Seleção no Paint Tool SAI?
- Como selecionar todas as layers no Paint Tool SAI?
- Como abrir mais de uma imagem no Paint Tool SAI?
- Como criar uma camada no Paint?
- Qual tamanho usar no Paint Tool SAI?
- Como deixar o Paint Tool sai em português?
- Como esconder a paleta de camadas?
- Como Usar as camadas de papel?
- Como criar uma camada?
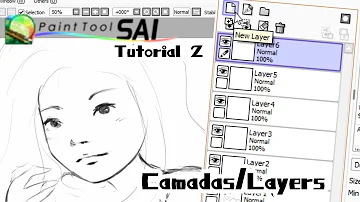
Como selecionar mais de uma camada Paint Tool SAI?
Camadas e seleções Ao tentar fazer uma seleção e usar várias camadas para editar a imagem, verifique se você está trabalhando na camada apropriada. Clique na janela da camada para escolher a camada no lado esquerdo da tela e use a ferramenta de seleção para selecionar a parte da camada que você deseja editar.
Como duplicar a imagem no Paint Tool SAI?
Selecione o objeto que quer copiar, vá em Editar - Copiar. Clique no lugar onde você deseja pôr o objeto copiado. Depois em Editar e Colar.
Como aumentar a Seleção no Paint Tool SAI?
Tutorial Paint - Aumentando e diminuindo. Para aumentar ou diminuir o tamanho da imagem, devemos selecioná-la com a opção selecionar que se encontra na barra de ferramentas. Depois, clicamos em Imagem - Alongar/inclinar.
Como selecionar todas as layers no Paint Tool SAI?
SELECT CPS IN SELECTION: Selecione todas linhas feitas pela ferramenta "Linework". SELECT STROKES IN SELECTION: Selecione todos os pontos da selecao. CLEAR CP SELECTION: Apague toda a seleção realizada sobre as linhas da ferramenta "Linework". SELECT ALL: Selecionar tudo.
Como abrir mais de uma imagem no Paint Tool SAI?
No primeiro menu, em FILE/ARQUIVO encontra-se as seguintes opções:
- NEW: Abrir um novo documento em branco.
- OPEN: Abrir um documento já criado.
- CREATE FROM CLIPBOARD: Abre um novo documento utilizando o comando "Print Screen" acionado.
- OPEN RECENT: Abrir algum arquivo recentemente utilizado.
- SAVE: Salvar automaticamente.
Como criar uma camada no Paint?
No menu superior do Paint.NET, clique em Camadas e depois em Adicionar Camada para criar sua primeira camada do arquivo.
Qual tamanho usar no Paint Tool SAI?
| Paint Tool SAI | |
|---|---|
| Licença | Shareware |
| Estado do desenvolvimento | Ativo |
| Tamanho | 2MB |
| Página oficial | systemax.jp/en/sai/ |
Como deixar o Paint Tool sai em português?
Resposta: baixe o arquivo Descompacte e abra com o bloco de nota e modifique apenas os nomes qie estejam dentro das aspas... depois certifique-se do nome do arquivo ser "language. conf" faça uma copia do que esta na pasta do SAI e cole o novo abra o programa e veja as mudanças!
Como esconder a paleta de camadas?
F7 – Mostrar ou esconder a paleta de Camadas (Layers), Canais (Channels) e Demarcadores (Paths) F8 – Mostrar ou esconder a paleta do Navegador (Navigator), Informações (Info) e Histograma (Histogram) F9 – Mostrar ou esconder a paleta do Histórico (History) e Ações (Actions) Tab – Mostrar ou esconder todos os componentes da tela
Como Usar as camadas de papel?
Uso desse recurso útil e prático traz, entre outros benefícios, a possibilidade de testar filtros e edições sem interferir na imagem original. As camadas são um recurso interessante e bastante simples de usar. Elas funcionam como folhas de papel sobrepostas.
Como criar uma camada?
Também é possível criar uma camada usando o atalho de teclado Ctrl + Shift + N : Agora você verá na interface do programa, abaixo à direita, uma pequena janela com o painel de controle das camadas. Além do Plano de fundo, ou seja, o conteúdo original - seja foto importada ou arquivo criado no software, todas as camadas estarão listadas.














