Como postar no Teams?
Índice
- Como postar no Teams?
- Como anexar arquivo no Microsoft Teams?
- Como criar pasta no Teams?
- Como Salvar arquivo no Teams?
- Como postar vídeo no Teams?
- Como inserir link no Teams?
- Onde ficam os arquivos do Teams?
- Como mover pastas dentro do Teams?
- Como criar uma pasta Microsoft?
- Como compartilhar arquivos com o Microsoft Teams?
- Como o acesso externo é ativado no Teams?
- Como usar o cliente do Teams para se comunicar com um usuário externo?
- Qual a configuração padrão do Teams?
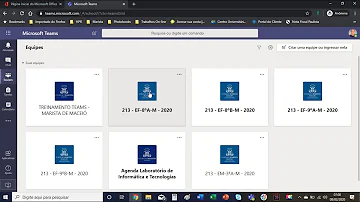
Como postar no Teams?
Compartilhar um arquivo dentro Teams
- Vá para o chat no qual você gostaria de compartilhar um arquivo.
- Toque em Mais. ao lado da janela Digite uma mensagem.
- Selecione Anexar. , selecione entre os arquivos em seu dispositivo.
- Digite uma mensagem se quiser e toque em Enviar .
Como anexar arquivo no Microsoft Teams?
Dica: O Microsoft Teams funciona especialmente bem com documentos do Microsoft Office.
- Na conversa do canal, clique em Anexar. na caixa em que você digita a mensagem.
- Selecione uma das opções abaixo: Recentes. ...
- Selecionar um arquivo > Compartilhar um link.
Como criar pasta no Teams?
Vá para o site Microsoft Office SharePoint Online que contém a lista onde você deseja adicionar a pasta. Ou na Microsoft Teams, na guia Arquivos na parte superior do canal, selecione Mais > Abrir no SharePoint. , selecione Conteúdo do sitee selecione o título da lista à que deseja adicionar pastas.
Como Salvar arquivo no Teams?
No Teams na área de trabalho ou na Web, você pode baixar qualquer arquivo que vir no Teams, seja na guia Arquivos de um canal, enviado em uma mensagem ou armazenado em uma pasta do OneDrive. ao lado do nome do arquivo e, em seguida, Baixe.
Como postar vídeo no Teams?
Obter uma URL de canal ou vídeo do Microsoft Stream Em Stream, selecione o canal ou a URL de vídeo diretamente na barra de endereços ou no navegador na página de canal ou vídeo. desejado, clique em Compartilhar e copie a URL. Abra Microsoft Teams. Selecione o ícone de a mais na barra de guias do canal de equipe.
Como inserir link no Teams?
Crie um link
- Ao lado do nome da equipe, selecione Mais opções... > Get link to team (Obter link para a equipe).
- Selecione Copiar e envie o link para o aluno ou seu colega.
Onde ficam os arquivos do Teams?
Você pode acessá-los na guia Arquivos no chat, na página Arquivos no Teams e no aplicativo móvel do OneDrive. Os arquivos que você carrega em um canal são armazenados na pasta do SharePoint da sua equipe.
Como mover pastas dentro do Teams?
Use o Teams na área de trabalho ou na Web para mover ou copiar arquivos rapidamente.
- Vá para a guia Arquivos em um canal. ...
- Selecione Mais opções. ...
- Na caixa de diálogo que é aberta, navegue até a pasta que você deseja mover ou copiar os arquivos para e selecione Mover ou Copiar.
Como criar uma pasta Microsoft?
Criar uma nova pasta ao salvar o documento usando a caixa de diálogo Salvar como
- Com o documento aberto, clique em Arquivo > Salvar como.
- Em Salvar como, selecione onde você deseja criar sua nova pasta. ...
- Na caixa de diálogo Salvar como que é aberta, clique em Nova Pasta.
- Digite o nome da nova pasta e pressione Enter.
Como compartilhar arquivos com o Microsoft Teams?
Dica: O Microsoft Teams funciona especialmente bem com documentos do Microsoft Office. Na conversa do canal, clique em Anexar na caixa em que você digita a mensagem. Selecione uma das opções abaixo: Selecionar um arquivo > Compartilhar um link. Se você estiver carregando um arquivo em seu computador, selecione um arquivo, clique em Abrir e Enviar .
Como o acesso externo é ativado no Teams?
O acesso externo é ativado por padrão no Teams, o que significa que sua organização pode se comunicar com todos os domínios externos. By default, external access is turned on in Teams, which means that your organization can communicate with all external domains.
Como usar o cliente do Teams para se comunicar com um usuário externo?
Para usar o cliente do Teams para se comunicar com um usuário externo (se esse usuário está usando o Teams ou o Skype for Business), o usuário do Teams deve estar no Skype for Business Online.
Qual a configuração padrão do Teams?
Federação aberta : essa é a configuração padrão no Teams. Ela permite que as pessoas em sua organização localizem, façam chamadas e enviem mensagens instantâneas, conversem e configurem reuniões com pessoas de fora da sua organização, em qualquer domínio.














