Como fazer bordas arredondadas em Tabela no Word?
Índice
- Como fazer bordas arredondadas em Tabela no Word?
- Como inserir título em Tabela no Word?
- Como configurar uma Tabela no Word?
- Como colocar borda em cada coluna do Word?
- Como colocar título em uma tabela?
- Como colocar título?
- Como faço para copiar uma tabela no Word?
- Como descer uma tabela no Word?
- Como fazer bordas em duas colunas na mesma folha?
- Como adicionar uma borda no Word?
- Como adicionar bordas a uma tabela?
- Como inserir uma tabela no Word?
- Como criar sua própria borda personalizada?
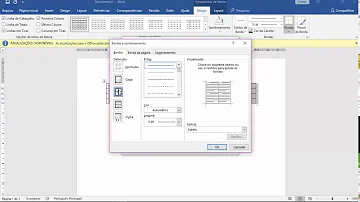
Como fazer bordas arredondadas em Tabela no Word?
Abra um novo documento do Word e selecione a opção "Criar um documento em branco . " Usando o menu superior para navegar select, "Inserir ", " Ilustrações " e escolha " Shapes ". Escolha no menu Básico Forma a forma de retângulo borda arredondada e clique sobre ele .
Como inserir título em Tabela no Word?
Selecione a linha ou as linhas de título. A seleção deve incluir a primeira linha da tabela. Em Ferramentas de Tabela da guia Layout, no grupo Dados, clique em Repetir Linhas de Cabeçalho.
Como configurar uma Tabela no Word?
Formatar uma tabela
- No modo de exibição Editar, clique na tabela que deseja formatar.
- Em Ferramentas de Tabela, clique na guia Design.
- No grupo Estilos de Tabela, deixe o ponteiro do mouse sobre cada estilo de tabela até encontrar o estilo que deseja usar.
- Clique no estilo para aplicá-lo à tabela.
Como colocar borda em cada coluna do Word?
Selecione uma palavra, linha ou parágrafo. Vá para Home > Borderse abra o menu de opções de borda....Adicionar uma borda ao texto selecionado
- Selecione uma palavra, linha ou parágrafo.
- Na guia Página Inicial, clique na seta ao lado do botão Bordas.
- Na galeria Bordas, clique no estilo de borda que você deseja aplicar.
Como colocar título em uma tabela?
O título da tabela deve ser breve, claro e explicativo. Deve ser colocado acima da tabela, no canto superior esquerdo, logo abaixo da palavra Tabela (com a inicial em maiúscula) e acompanhado do número que a designa (tabelas devem ser numeradas com números arábicos de forma sequencial dentro do texto como um todo).
Como colocar título?
Escolha o texto que deseja usar como um título. Na guia Página Inicial, mova o ponteiro sobre os diversos títulos na galeria de Estilos. Observe que, à medida que você pausa sobre cada estilo, seu texto muda para que você possa ver qual será a aparência no documento. Clique no estilo do título que deseja usar.
Como faço para copiar uma tabela no Word?
Siga um destes procedimentos:
- Para copiar a tabela, pressione Ctrl+C.
- Para recortar a tabela, pressione Ctrl+X.
Como descer uma tabela no Word?
2º) Pressione simultaneamente as teclas SHIFT + ALT + as teclas de seta para cima ou para baixo, com isso a tabela será movida um parágrafo para baixo ou para cima em seu documento.
Como fazer bordas em duas colunas na mesma folha?
1º Passo: Abra o documento do word, no menu “Layout da Página” clique em configurar “margens” e em seguida “margens personalizadas”. 2º Passo: Abaixo das opções de margens e da orientação do papel, no campo “várias páginas” escolha a opção “2 página por folha”.
Como adicionar uma borda no Word?
Dependendo do programa que você está usando, você pode adicionar uma borda a uma tabela usando a Galeria de estilos de borda, aplicar um estilo de tabela predefinido, ou pode criar sua própria borda personalizada. A maneira mais rápida de adicionar bordas no Word é da Galeria de estilos de borda.
Como adicionar bordas a uma tabela?
Word. Adicionar bordas a uma tabela inteira ou a células selecionadas da tabela. Clique na tabela ou selecione as células para as quais deseja adicionar bordas. Na guia Tabelas, em Desenhar Bordas, clique em Bordas e, em seguida, clique nas bordas desejadas. Adicionar ou alterar o estilo da linha.
Como inserir uma tabela no Word?
Veja como fazer isso de maneira simples. Para inserir uma tabela no Word, abra o programa e clique na aba Inserir > Tabela . Feito isso, escolha a quantidade de linhas e colunas que você deseja inserir na tabela, que aparecerá no documento.
Como criar sua própria borda personalizada?
Para criar sua própria borda personalizada, escolha a cor, a largura, o estilo da linha e o local em que deseja aplicar as bordas. No Word ou no Outlook, clique na tabela e, em seguida, clique na alça de movimentação de tabela para selecionar a tabela. No PowerPoint, clique em qualquer lugar na borda externa da tabela para selecioná-la.














