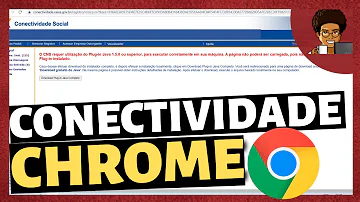Como instalar fonte no Word do celular?
Índice
- Como instalar fonte no Word do celular?
- Como ter mais fontes no celular?
- Como mudar a fonte de um texto no Word?
- Como baixar e instalar fontes no celular?
- Como colocar fontes do Dafont no Word?
- Como usar fontes diferentes no whatsapp?
- Como por uma fonte no Word?
- Como mudar a fonte de um texto?
- Como adicionar fonte de texto ao Word?
- Como você pode ver as fontes instaladas no Word?
- Qual a versão do Word para celular?
- Quais são as opções do Word para Android?

Como instalar fonte no Word do celular?
Adicionar fontes ao Word no Android Quando o dispositivo está enraizado, você só precisa instalar o FX File Explorer e instalar a ferramenta de complemento de root fornecida em seu dispositivo. Em seguida, dentro do programa, acesse também o arquivo de fonte que foi instalado em seu dispositivo Android.
Como ter mais fontes no celular?
Como mudar a letra (fonte) de um celular Android
- Abra as Configurações do Android, e toque em Tela ou Visor (muda conforme o fabricante);
- Toque em Tamanho e estilo da fonte;
- Toque em Estilo da fonte;
- Selecione a fonte que deseja utilizar. ...
- Toque na seta para voltar.
Como mudar a fonte de um texto no Word?
Para usar a sua fonte preferida no Word o tempo todo, defina-a como padrão.
- Vá para Format > Font >Font. Você também pode pressionar e segurar. + D para abrir a caixa de diálogo Fonte.
- Selecione a fonte e o tamanho que você deseja usar.
- Selecione Padrãoe selecione Sim.
- Selecione OK.
Como baixar e instalar fontes no celular?
Veja o exemplo de como isto é feito em um aparelho da Samsung:
- Acesse a tela de “Configurações” do Android e entre em “Visor”;
- Entre em “Fonte e zoom da tela” e selecione uma das opções de fonte. Caso não encontre a desejada, ainda é possível clicar em “Baixar fontes” para ter acesse a outros modelos.
Como colocar fontes do Dafont no Word?
FAQ
- No Windows 10/8/7/Vista. Selecione os arquivos de fonte (.ttf, .otf ou .fon) botão direito no arquivo de fonte e clique em > Instalar.
- Em qualquer versão do Windows. Coloque os arquivos de fonte (.ttf, .otf ou .fon) dentro da pasta Fonts, normalmente em C:\Windows\Fonts ou C:\WINNT\Fonts.
Como usar fontes diferentes no whatsapp?
Para usar a nova fonte, basta colocar três sinais de acento grave (```) antes da frase e três depois. Ainda no campo de digitação é possível visualizar a mudança. Depois disso é só enviar. Mesmo se o destinatário da mensagem não possuir a versão mais recente do aplicativo instalada, ele vai conseguir ver.
Como por uma fonte no Word?
Clique com o botão direito do mouse nas fontes desejadas e clique em Instalar. Se você for solicitado a permitir que o programa faça alterações no seu computador, e se você confiar na origem da fonte, clique em Sim. Suas novas fontes aparecerão na lista de fontes no Word.
Como mudar a fonte de um texto?
Clique em Formatar > Estilos de Texto. Na lista Item a Alterar, clique em Todos, em seguida, selecione a fonte, o tamanho ou a cor que você deseja para todo o texto no exibição atual.
Como adicionar fonte de texto ao Word?
Atualize para o Microsoft 365 para trabalhar em qualquer lugar com os recursos e as atualizações mais recentes. Uma maneira que você pode alterar o estilo de um documento é adicionando uma nova fonte de texto. Para adicionar uma fonte ao Word, baixe e instale a fonte no Windows, onde ele se tornará disponível para todos os Office aplicativos.
Como você pode ver as fontes instaladas no Word?
Outra maneira de ver as fontes instaladas é por meio do Painel de Controle. No Windows 7 e no Windows 10, acesse Painel de Controle > Fontes. No Windows 8.1, vá ao Painel de Controle > Aparência e Personalização > Fontes. Na próxima vez que você iniciar Word, você verá as fontes que você adicionou na lista de fontes.
Qual a versão do Word para celular?
A versão do Word para celular é bastante completa e possui algumas funções curiosas e pouco conhecidas, que podem ajudar o usuário em tarefas do dia a dia. O editor de textos permite que sejam criados materiais gráficos, como currículos e panfletos e desenhos à mão livre.
Quais são as opções do Word para Android?
A opção "Margens" diz respeito a o espaço entre a extremidade da folha de papel e o conteúdo da página, seja este um bloco de texto ou imagens. Por padrão, o Word para Android traz diversas configurações incluídas no aplicativo, mas é possível também personalizar de acordo com suas necessidades. Passo 4.