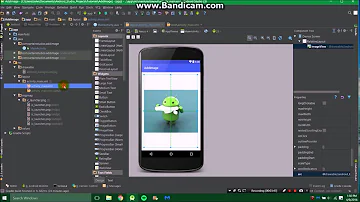Como criar e compartilhar um evento no Google Agenda?
Índice
- Como criar e compartilhar um evento no Google Agenda?
- Como convidar outra pessoa para um evento no Google Agenda?
- Como Criar Evento no Google Agenda pelo celular?
- Como concluir um evento no Google Agenda?
- Como convidar pessoas no Google Meet?
- É possível receber lembretes dos eventos do Google Agenda diretamente no celular?
- Como usar o Google Agenda no Android?
- Como travar agenda Google?
- Como dar check no Google Agenda?
- Como criar uma agenda com o Google?
- Como você pode salvar o seu evento no Google Agenda?
- Como usar o celular e o PC para criar eventos do Google Agenda?
- Como adicionar a agenda ao seu site?
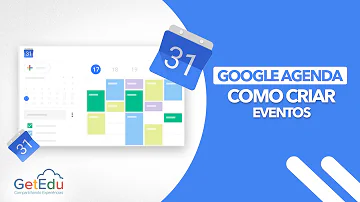
Como criar e compartilhar um evento no Google Agenda?
Compartilhar sua agenda
- Abra o Google Agenda no computador. ...
- À esquerda, localize a seção "Minhas agendas". ...
- Passe o cursor sobre a agenda que você quer compartilhar. ...
- Em "Compartilhar com pessoas específicas", clique em Adicionar pessoas.
- Adicione o endereço de e-mail de uma pessoa ou de um Grupo do Google.
Como convidar outra pessoa para um evento no Google Agenda?
Adicionar pessoas ao seu evento
- Abra o Google Agenda no computador.
- Clique em um evento Editar evento .
- À direita, em "Convidados", comece a digitar o nome da pessoa e escolha alguém dos seus contatos. ...
- Depois que você terminar de editar o evento, clique em Salvar.
Como Criar Evento no Google Agenda pelo celular?
Criar um evento
- Abra o app Agenda. no smartphone ou tablet Android.
- Toque em Criar Evento .
- Opcional: Se quiser convidar alguém, adicione as pessoas ao evento. ...
- Deslize para cima e edite os detalhes do evento, como: Título. ...
- Toque em Salvar.
Como concluir um evento no Google Agenda?
Como concluir uma tarefa no Google Agenda
- As tarefas do Google Agenda devem estar selecionadas e em exibição.
- Clique no quadrado vazio ao lado esquerdo da tarefa.
- Sua tarefa será marcada como concluída assim como um sinal de checado e um risco em cima do texto.
Como convidar pessoas no Google Meet?
Programar uma videochamada no Google Agenda
- Crie um evento no Agenda.
- Clique em Adicionar convidados.
- Digite os nomes ou e-mails das pessoas que você quer convidar.
- Clique em Salvar.
- Para notificar os convidados, clique em Enviar.
É possível receber lembretes dos eventos do Google Agenda diretamente no celular?
Para ficar por dentro dos próximos eventos, você pode receber notificações no seu smartphone, computador ou por e-mail. É possível alterar as configurações de notificação de um evento ou de vários.
Como usar o Google Agenda no Android?
No seu smartphone ou tablet Android, faça o download do aplicativo Google Agenda no Google Play. Quando você abrir o aplicativo, todos os eventos serão sincronizados com o computador.
Como travar agenda Google?
Alterar as configurações de privacidade de um evento
- Abra o Google Agenda no computador.
- Abra o evento que você quer atualizar.
- Clique em Visibilidade padrão e escolha a configuração de privacidade para o evento.
- Clique em Salvar.
Como dar check no Google Agenda?
Criar uma nota ou lista
- Acesse o Gmail, o Agenda ou o Google Drive ou abra um arquivo no Documentos, Planilhas ou Apresentações.
- Se o painel lateral não for exibido, clique em Mostrar painel lateral. no canto inferior direito.
- À direita, clique em Keep .
- Escolha uma opção: ...
- Adicione o texto.
- Clique em Concluído.
Como criar uma agenda com o Google?
Com o Google Agenda, é possível não só criar, mas também compartilhar os eventos da agenda com seus colegas de trabalho e ainda é possível organizar melhor os afazeres do seu cotidiano.
Como você pode salvar o seu evento no Google Agenda?
Você pode adicionar um botão do Google Agenda ao site para que qualquer visitante salve rapidamente seu evento na própria agenda do Google. Para permitir que as pessoas salvem o evento, é necessário tornar a agenda pública. Abra o Google Agenda no computador.
Como usar o celular e o PC para criar eventos do Google Agenda?
Agora você pode utilizar o celular e o PC para criar e compartilhar os eventos do Google Agenda com todos os contatos que você tem intenção de convidar.
Como adicionar a agenda ao seu site?
Você pode adicionar uma versão interativa da agenda ao seu site e acrescentar botões para os visitantes salvarem os eventos da sua agenda. Abra o Google Agenda em um computador. Só é possível acessar o código para incorporação no seu site em um computador, e não no aplicativo Google Agenda.