Como inserir uma lista de figuras no Word?
Índice
- Como inserir uma lista de figuras no Word?
- Como inserir uma lista de quadros no Word?
- Como fazer lista de tabela Word?
- Como fazer lista de figuras ABNT?
- Como nomear uma imagem no Word?
- Como criar uma lista de siglas no Word?
- Como fazer a lista de figuras do TCC?
- O que vem primeiro lista de figuras ou tabelas?
- Como numerar fotos de uma vez?
- Como inserir a lista de figuras?
- Como fazer um índice de figuras no Word?
- Como criar a lista de ilustrações do Word?
- Qual a fonte da lista de figuras?
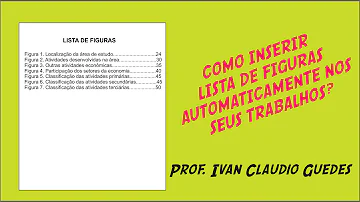
Como inserir uma lista de figuras no Word?
Clique no documento em que você deseja inserir o índice de ilustrações. Clique em Referências > Inserir Tabela de Figuras. Você pode ajustar seu Formatoe Opções na caixa de diálogo Tabela de Figuras. Clique em OK.
Como inserir uma lista de quadros no Word?
Como inserir uma lista de tabelas no Word?
- Crie uma nova página no seu arquivo do Word clicando em “ctrl” + “enter”
- Vai na aba do Word chamada Referências e em seguida clique em “Inserir Índice de ilustrações.
- Depois vai na opção “nome da legenda” , selecione a opção “tabela” e em seguida clique em “ok”.
Como fazer lista de tabela Word?
Inserir um índice de ilustrações
- Clique no documento onde pretende inserir o índice de ilustrações concluído.
- Clique em Referências > Insira tabela de figuras. ...
- Pode ajustar o seu Formato e Opções na caixa de diálogo Quadro de Figuras.
Como fazer lista de figuras ABNT?
A lista de ilustrações deve ser composta do número da ilustração, o nome e a sua respectiva página (Ex: Figura 1 – Processo Produtivo do Café …….. 2), sendo, portanto necessário seguir a ordem da página a qual se encontra a ilustração....
- Fonte Arial;
- Tamanho 12;
- Espaçamento entrelinhas de 1,5.
Como nomear uma imagem no Word?
Inserir uma legenda na imagem
- Clique na imagem à que deseja adicionar uma legenda.
- Clique em Referências > Inserir Legenda.
- Para usar o rótulo padrão (Figura), digite sua legenda na caixa Legenda.
Como criar uma lista de siglas no Word?
Pressione a tecla " Alt ", "Shift " e " tecla X " no teclado ao mesmo tempo . Isso fará com que as opções de índice . Clique em " Mark " para salvar a abreviatura . Repita o processo para cada abreviatura que você deseja adicionar à lista.
Como fazer a lista de figuras do TCC?
Aprenda fazer índice de figuras no Microsoft Word
- Passo 1. Abra o documento no Word. ...
- Passo 2. Com a imagem selecionada, vá em “Referências” e clique em “Inserir Legenda”. ...
- Passo 3. A legenda irá aparecer abaixo da sua imagem. ...
- Passo 4. Com as figuras já legendadas, vamos agora montar o índice. ...
- Passo 5.
O que vem primeiro lista de figuras ou tabelas?
Como as listas são elementos pré-textuais, elas devem aparecer antes da introdução. Mais precisamente, situam-se entre o resumo e o sumário, nesta ordem: ... Para símbolos, lista de figuras e tabelas, mantém-se a sequência apresentada no texto, com as respectivas indicações de número de página.
Como numerar fotos de uma vez?
Solução
- Crie e nomeie uma pasta. Coloque as imagens relevantes na pasta, conforme mostrado na imagem a seguir:
- Pressione Ctrl + a para selecionar todas as fotos na pasta. ...
- Nomeie as imagens por tipo (por exemplo, Papel de parede). ...
- Os arquivos devem ser renomeados e numerados entre parênteses.
Como inserir a lista de figuras?
Inclua as figuras, os quadros, as tabelas, etc. para os quais deseja inserir a lista. Neste tutorial, serão utilizadas como exemplo as figuras. 2. O título de uma figura deve ser incluído acima dela, portanto, clique em uma linha em branco antes da figura. 3.
Como fazer um índice de figuras no Word?
Em trabalhos acadêmicos extensos, com muitas imagens, às vezes é necessário fazer um índice de figuras. Nesse tutorial, o TechTudo te ensina, em poucos passos, a demarcar suas imagens para inserir um índice de figuras no Microsoft Word. Passo 1.
Como criar a lista de ilustrações do Word?
Configure a janela do índice de ilustrações e clique em “OK”. O Word vai criar a lista automaticamente baseado nas legendas de suas figuras.
Qual a fonte da lista de figuras?
Blz, mas vamos la. Atualmente pelas regras da abnt. a legenda fica em cima da figura em tamanho 12 em negrito. A fonte pode ser times new roman ou arial. Em baixo fica fonte que tambem segue os requisitos acima a diferença é que usa fonte 10. a lista de figuras é uma subi lista da lista de ilulastrações ficando então.














