Como arrumar quebra de linha no Word?
Índice
- Como arrumar quebra de linha no Word?
- Porque o texto não sobe no Word?
- Como eliminar quebra de linhas e palavras no Word?
- Como evitar a quebra de palavras no Word?
- Como substituir quebra de linha no Word por espaço?
- Como eliminar espaço em branco no documento do Word?
- Como remover quebra de texto no Word?
- Como quebrar texto na tabela do Word?
- Como colar o texto no Word?
- Como alterar a formatação do arquivo Word?
- Quais áreas podem ser editadas no Word?
- Como copiar um documento do Word?
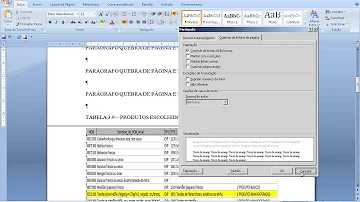
Como arrumar quebra de linha no Word?
Quebras de linha e de página
- Selecione os parágrafos com as linhas que você deseja manter juntas.
- Na guia Página Início no Word ou na guia FORMAT TEXT em um email Outlook, selecione o .
- Selecione a guia Quebras de Linha e Página.
- Em Paginação,selecione Manter linhas juntas.
- Selecione OK.
Porque o texto não sobe no Word?
Provavelmente no seu documento a opção Quebra pagina antes está habilitada. Desabilite e faça novos testes. Espero ter ajudado. Se essa postagem foi útil, marque-a como Resposta e clique em Resolvi meu problema, assim, poderá ajudar outras pessoas que venham ter as mesmas dificuldades.
Como eliminar quebra de linhas e palavras no Word?
Uma maneira fácil de remover as quebras de linha (Parágrafo) é mandar substituir tudo por espaço. Substitua ^p por um espaço em branco. O único problema é que vai eliminar todas as quebras de parágrafo, inclusive os que estão corretos.
Como evitar a quebra de palavras no Word?
Selecione o texto. Na guia página inicial , expanda o grupo parágrafo . Na caixa de diálogo parágrafo , selecione a guia quebras de linha e de página . Em Formatando exceções, marque a caixa de seleção não hifenizar .
Como substituir quebra de linha no Word por espaço?
Abra o documento no Microsoft Word. Pressione " Ctrl" e "H " para abrir Localizar e substituir. Clique no "O que Localizar " caixa. Pressione a barra de espaço uma vez para introduzir um único espaço.
Como eliminar espaço em branco no documento do Word?
Clique em " Format" e "Parágrafo ". Vá para a seção " Espaçamento " e mudança " Antes " e " Depois " para zero. Change " Espaçamento entre linhas " para " Single" e clique em " OK". Excluir espaços em branco a partir de todo o documento , vá para " Editar" e "Substituir" na barra de ferramentas (atalho : Ctrl + H).
Como remover quebra de texto no Word?
Clique duas vezes na quebra de página para selecioná-la e pressione Excluir.
Como quebrar texto na tabela do Word?
Quebrar texto automaticamente ao redor de uma tabela
- Clique na tabela e na guia Layout da Tabela.
- Em Configurações, clique em Propriedades.
- Clique na guia Tabela e, em Disposição do texto, clique em Ao Redor. Tabela sem quebra automática de texto. Tabela com quebra automática de texto.
Como colar o texto no Word?
No Word, você pode optar por colar o texto usando a formatação da origem, destino ou apenas texto puro. Se você sempre quiser uma das opções, defina-a como padrão para o texto colado.
Como alterar a formatação do arquivo Word?
Por padrão, Word preserva a formatação original quando você cola o conteúdo em um documento usando CTRL + V, o botão colar ou clica com o botão direito do mouse + colar. Para alterar o padrão, siga estas etapas. Vá para arquivo > Opções > avançado. Em recortar, copiar e colar, selecione a seta para baixo para que a configuração mude.
Quais áreas podem ser editadas no Word?
A seguir, percorra o texto e selecione as partes que poderão ser editadas. Elas ficarão em destaque no texto, para que o próximo usuário saiba exatamente o que pode ou não modificar. Além disso, a lateral do Word também mostrará opções de localização das áreas editáveis, também facilitando a vida de quem receber o arquivo.
Como copiar um documento do Word?
Ao copiar texto de um documento do Word, de uma página da Web ou de outro documento do aplicativo e colá-lo em um documento do Word, você pode escolher como o texto está formatado. Você pode manter a formatação original, mesclar com a formatação de destino ou colar apenas texto sem formatação.














